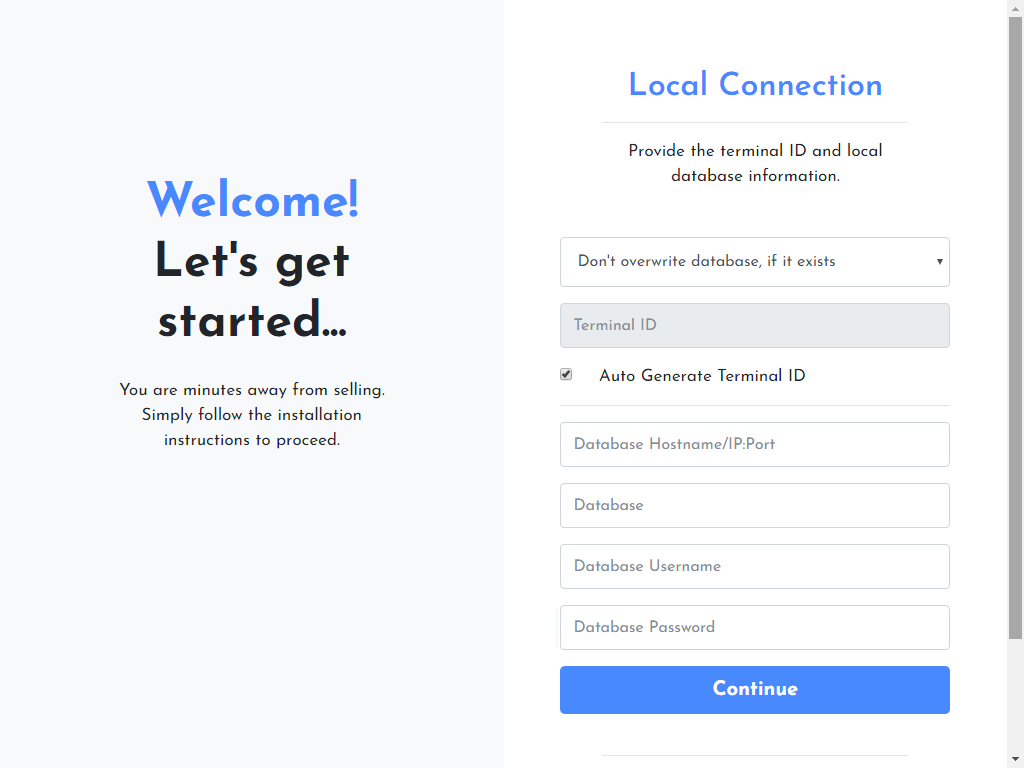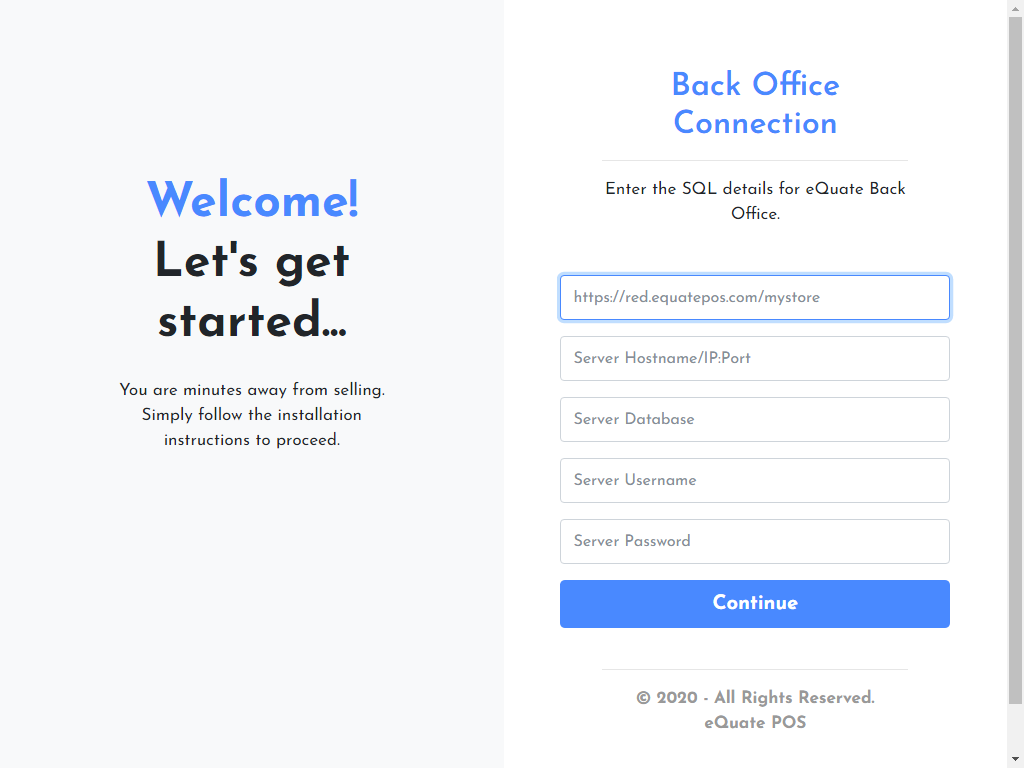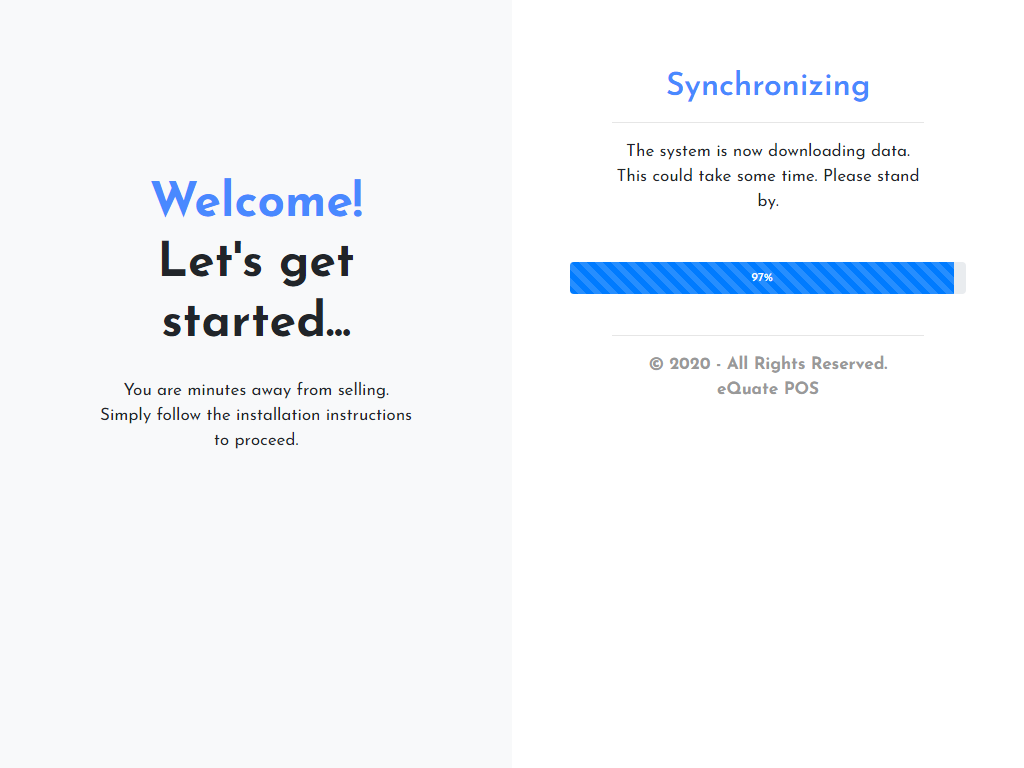Installing on Linux/Mac
If you are running a Linux or Mac operating system. Follow these instructions for installation of eQuate POS - Client.
Before You Begin
- If you are running Mac/Linux, you must install a working LAMP server first (Apache, MySQL, PHP). We suggest using XAMPP for Mac, and Apache/MySQL for Linux. However, any other web server with the same features will work. You can download at XAMPP at https://www.apachefriends.org/index.html
- You must create a SQL database, username, and password to import the tables during the installation.
Linux/Mac Installation Steps
- Download the .zip file from the eQuate POS website.
- Unpack the contents into a web directory (we suggest securing this directory from outside access).
- Create a SQL database, and a username and password to access the database. These details will be used in Step 1.
- Use a Web Browser to access the unpacked files.
- Step 1 - Local Connection: Enter a Terminal ID (see Figure A below). This ID should be a unique numerical value of 3 digits (example: 100, 200, 300, 201, 202). Enter your local database information you created earlier. Press Continue.
- Step 2 - Back Office Connection: Input the SQL information for your eQuate Back Office (Server) (see Figure B below) (this information can be found in My Account > Manage on eQuatePOS.com). Press Continue.
- Allow the system to synchronize with the Back Office (Server) for the first time. This can take up to 30 minutes depending on the size of the database (see Figure C below).
- Once the synchronization is complete, you will automatically be forwarded to a login screen (see Figure D below) (if enabled), or directly into the Point Of Sale.
- The installation process is complete.