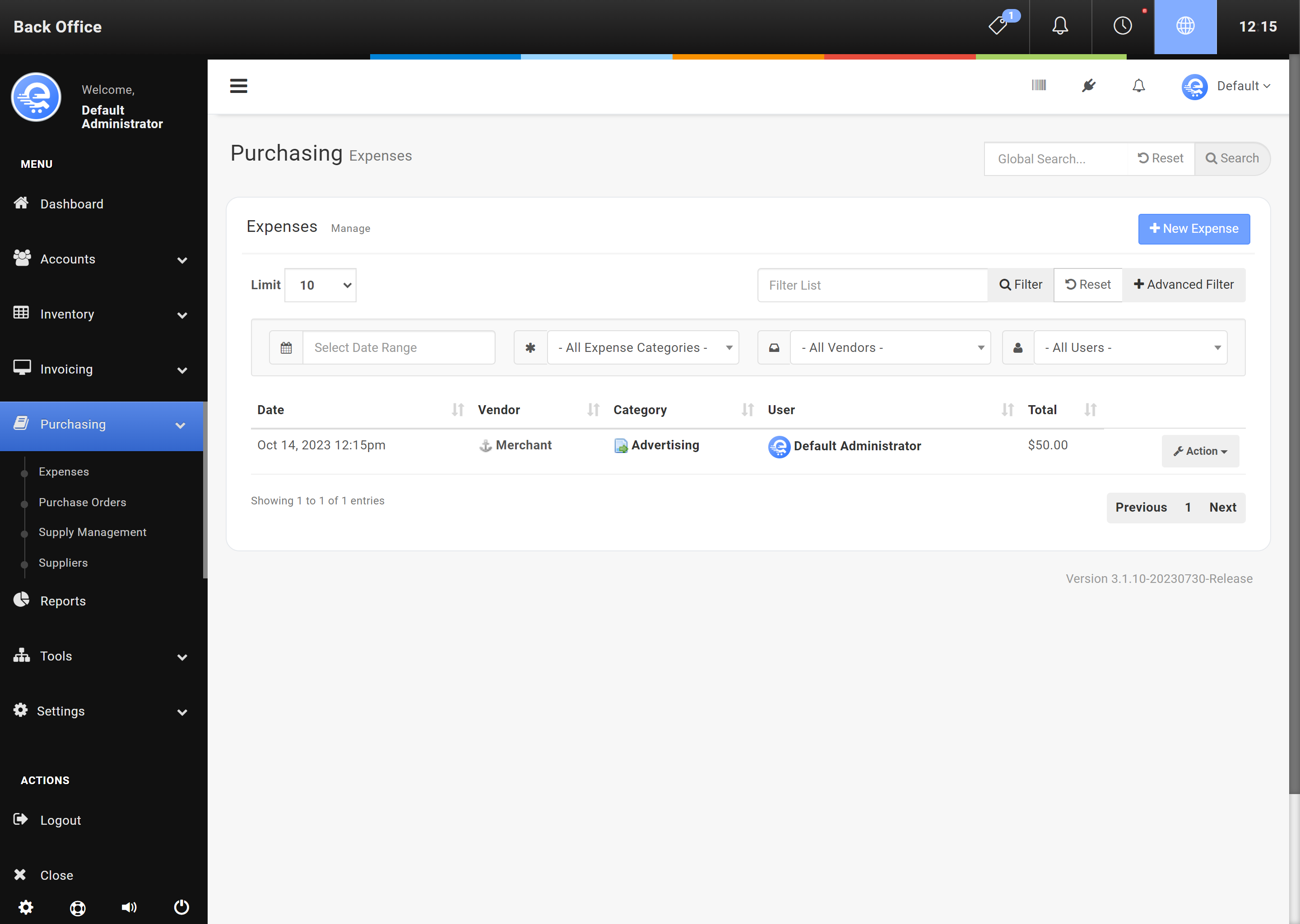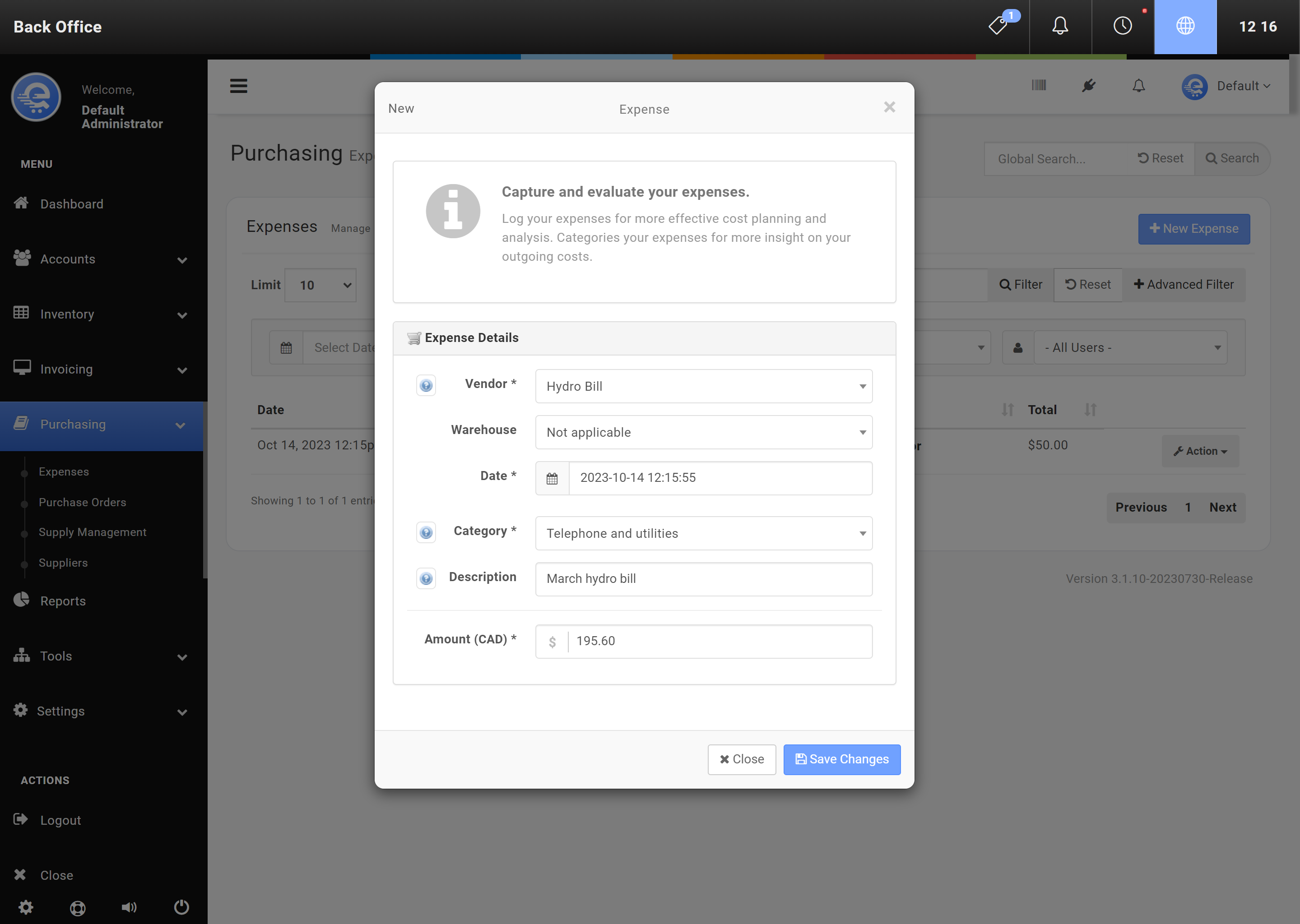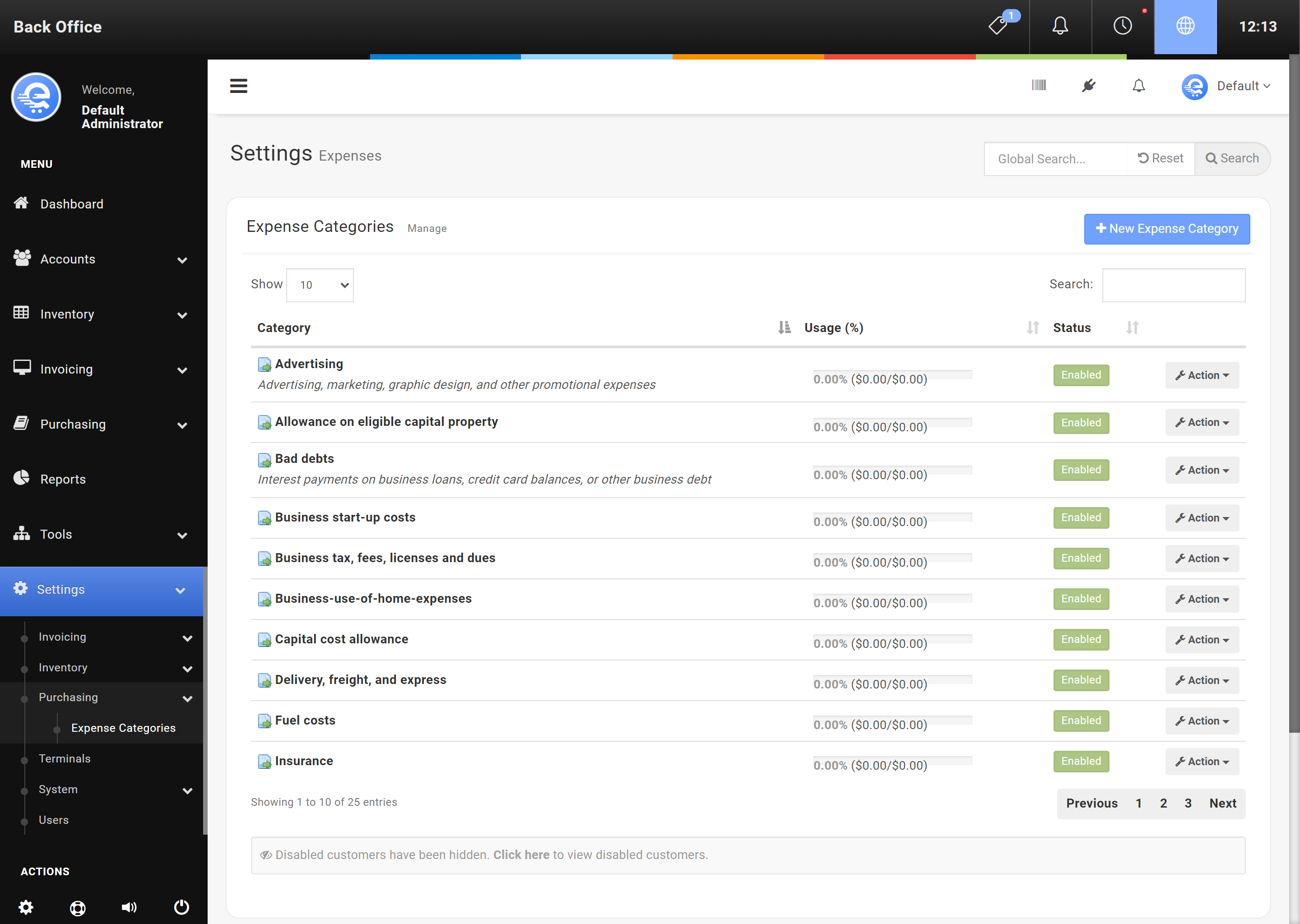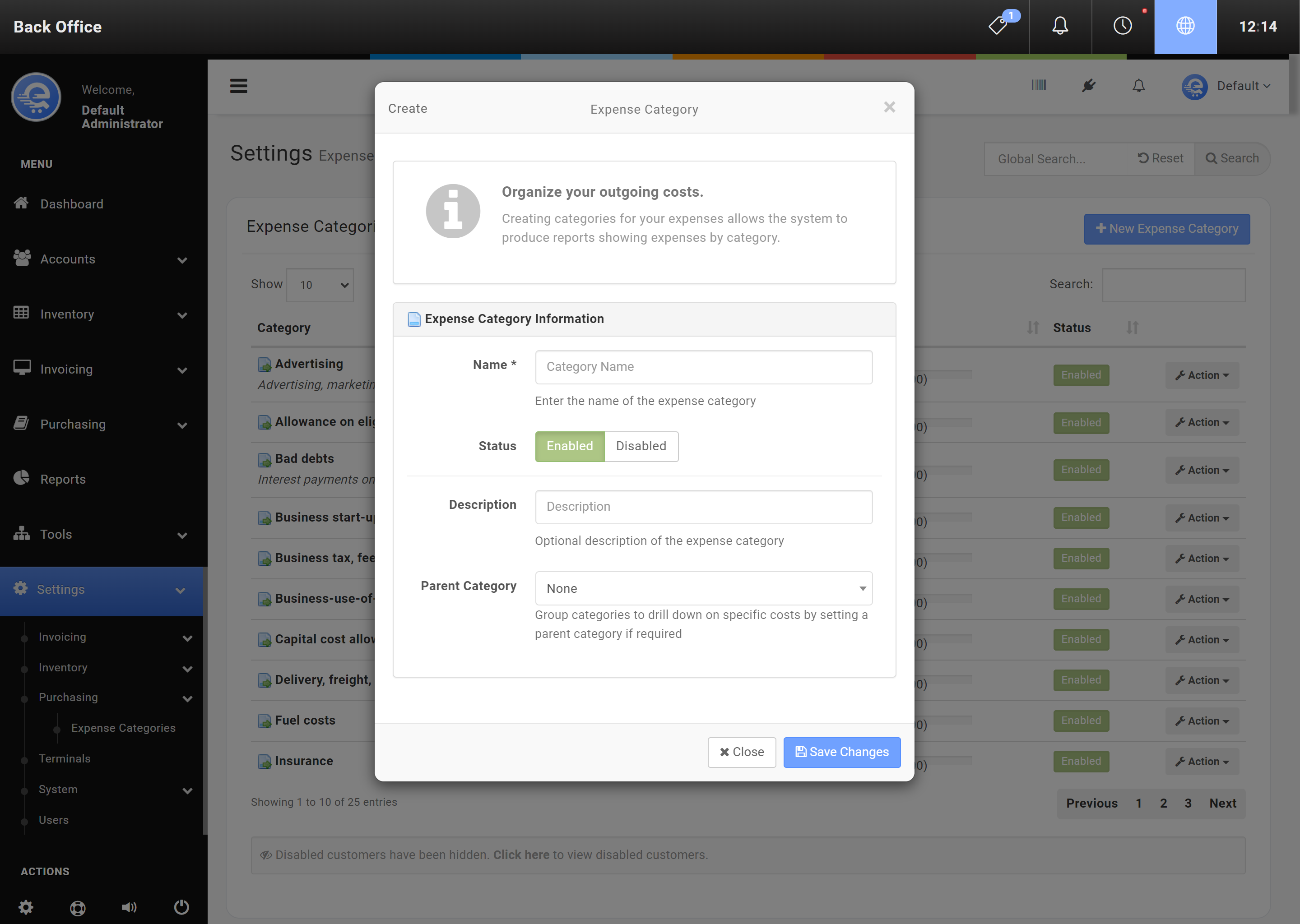Expenses
Track outgoing expenses with the Expense function. An expense is any outgoing money from your business. You can create custom expense categories for custom reporting. Expenses can also be assigned to a Purchase Order.
Expenses
An Expense is any outgoing cost to your business. Phone bills, hydro bills, inventory from your suppliers, and more. You can add expenses in the Back Office. Expenses can also be reported on. Expenses can be assigned a category, or warehouse. Expenses can also have attachments attached to them.
- Navigate to the eQuate Back Office
- On the left navigation bar, click "Purchasing", then click "Expenses".
- On the top button menu select "New Expense" (see Figure A).
- Add the details of the expense and click "Save Changes" when you are complete (see Figure B).
Expense Categories
Expense Categories help organize your various expenses. Depending on the nature of your business, you may require additional or less expense categories. Expense Categories can be edited in the Back Office. You can also run reports based off expense categories which allows you to track overall expenses in an organized matter.
- Navigate to the eQuate Back Office
- On the left navigation bar, click "Settings", then click "Purchasing", then "Expense Categories".
- On the top button menu select "New Expense Category" (see Figure C).
- Add the details of the ticket and click "Save Changes" when you are complete (see Figure D).
- Navigate to the eQuate Back Office
- On the left navigation bar, click "Settings", then click "Purchasing", then "Expense Categories".
- Find the expense category you want to edit in the table, and click on "Action" then "Edit".
- Modify the details of the expense category and click "Save Changes" when you are complete (see Figure D).