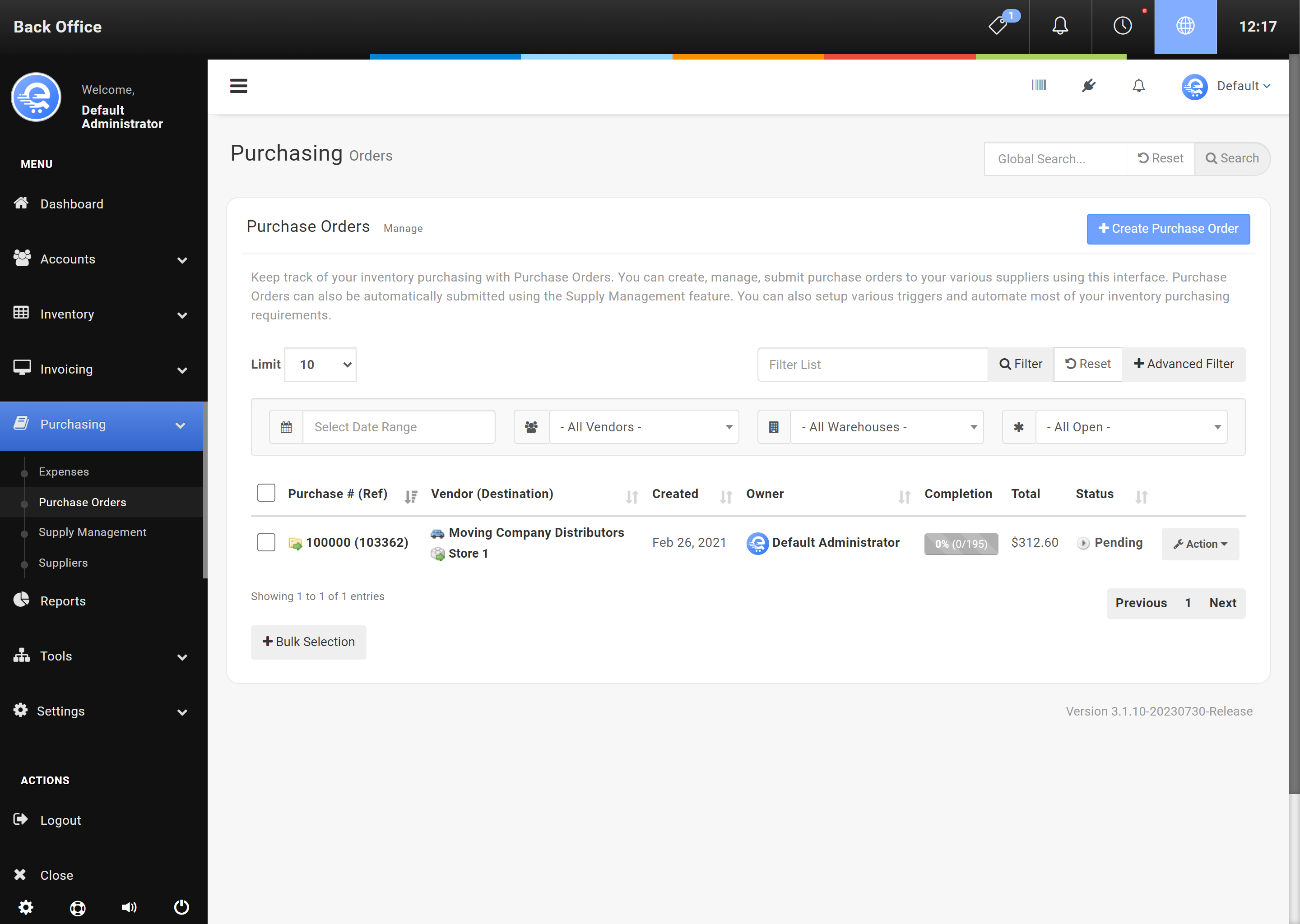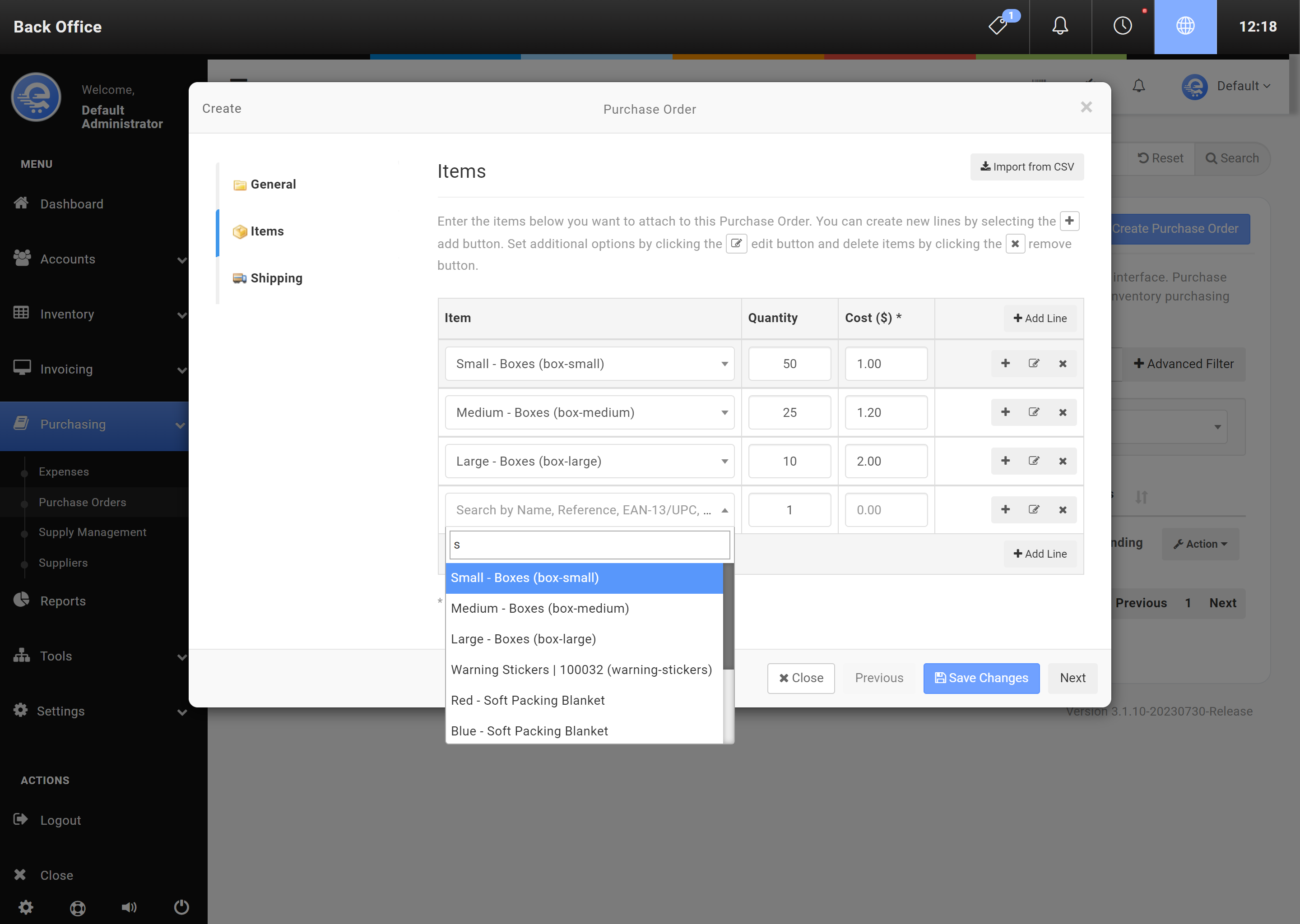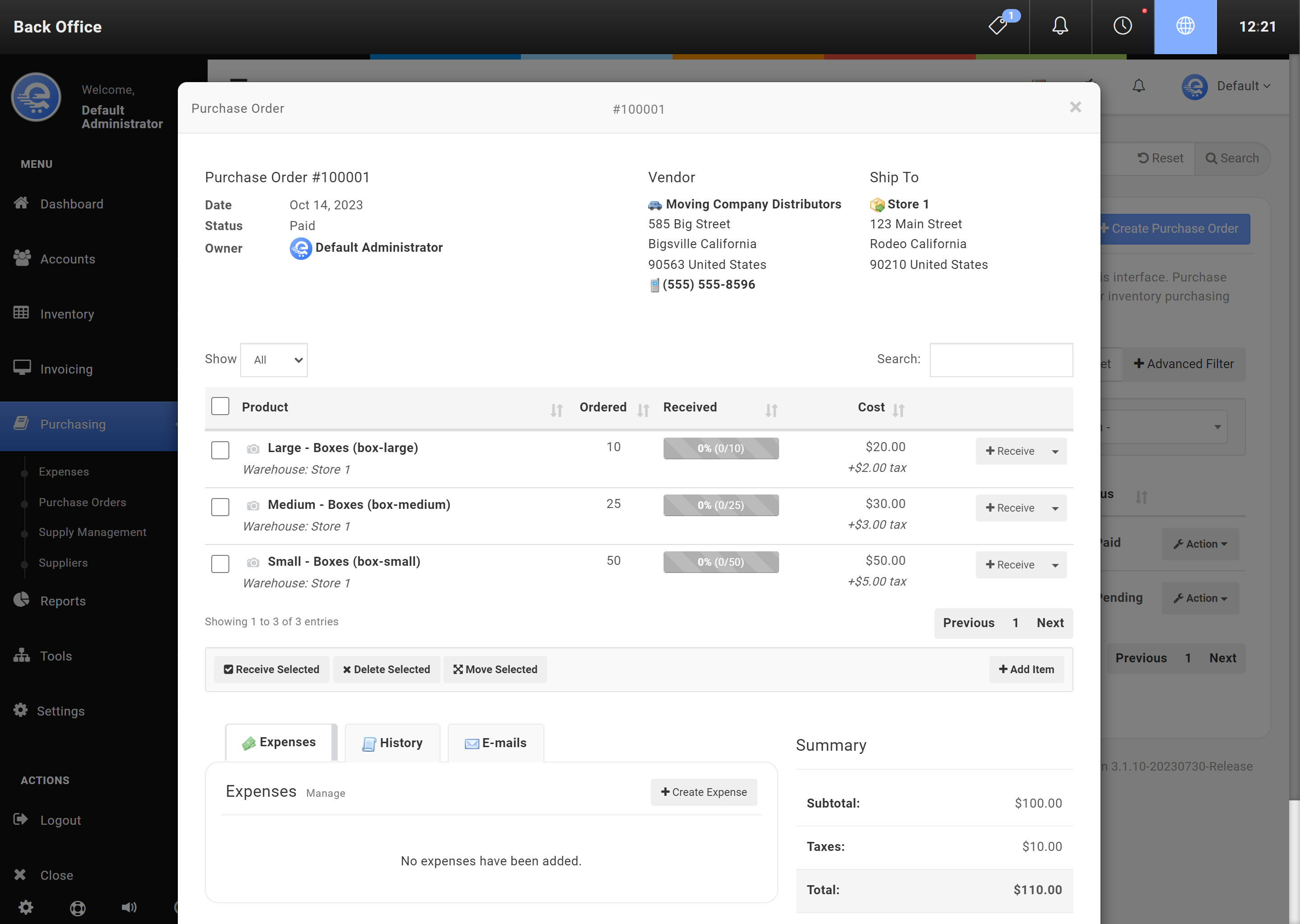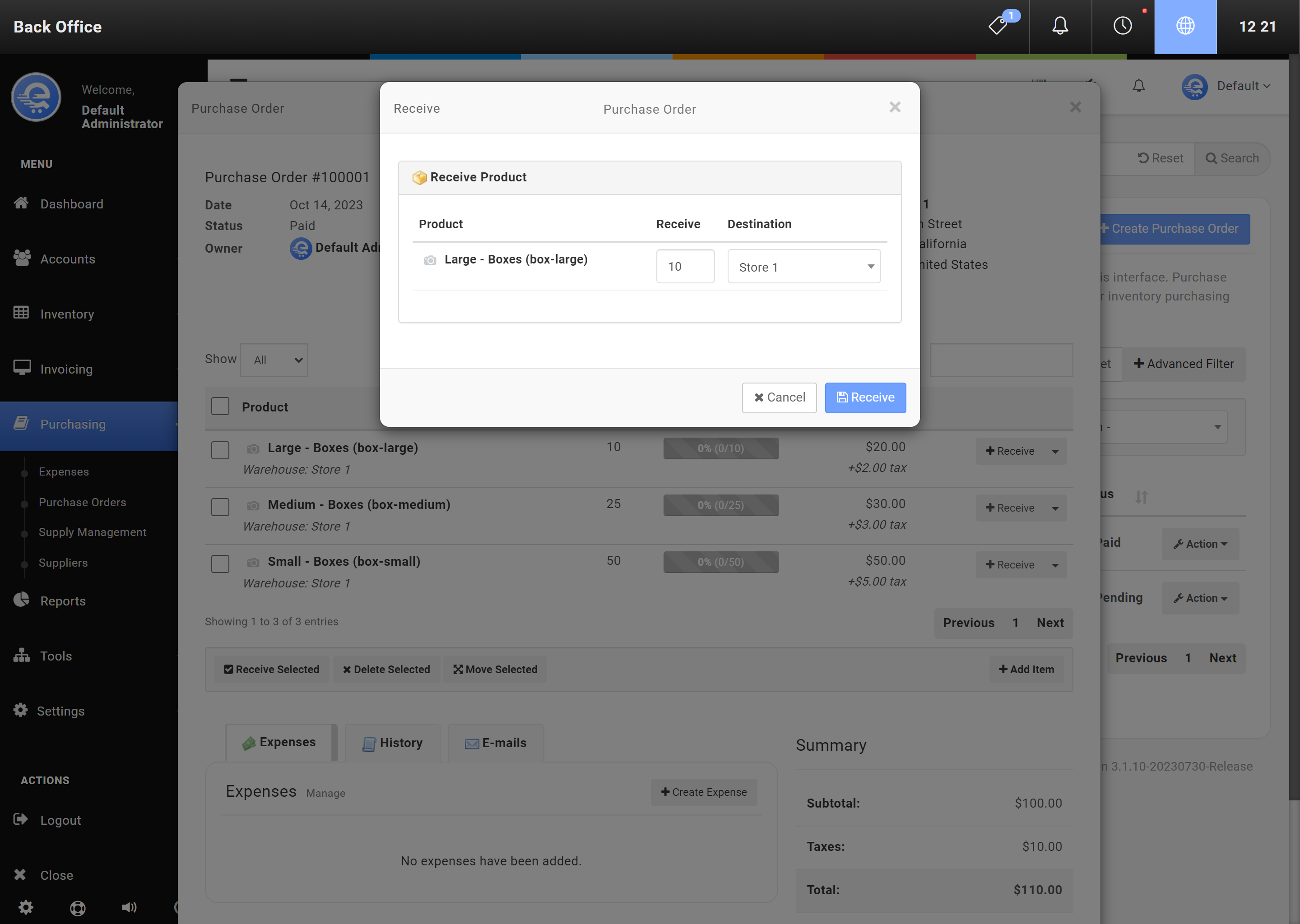Purchase Orders
Purchase Orders are a way for you to track your inventory supply orders. Purchase Orders can be directly received into your various warehouse inventory stock buckets. Allowing you to track exactly where and when stock was replenished. Purchase Orders can be assigned to a User, Warehouse, Supplier, and Manufacturer. Purchase Orders can also be automatically generated using Supply Management. Purchase Orders can also be automatically submitted to its' vendor automatically, based on date, value, or a combination of both.
Statuses
Purchase Orders have various statuses, or stages. When creating a Purchase Order, the initial status will be Pending by default. In the pending status, the items cannot be received into inventory. Once a Purchase Order status is changed to Submitted, Paid, or Shipped, the contents can then be received into inventory stock buckets. Once a Purchase Order is marked Completed, it will no longer be considered "Open", and no longer display in the list by default.
- Pending
The Purchase Order is pending edit, and items cannot be received. If the Purchase Order was generated by Supply Management, it may be modified automatically while in Pending status. - Submitted
When a Purchase Order is in the Submitted status, it means that the Purchase Order has been sent to the vendor and no additional changes are expected. - Paid
When an Expense is added that is greater than the value of the total due for the Purchase Order, the status will automatically update to "Paid". - Shipped
When a Purchase Order has a tracking number, it will automatically change to "Shipped" status. - Complete
A complete Purchase Order indicates all items on the Purchase Order have been received into inventory stock buckets. This status is automatically generated when a Purchase Order has been fully received. - Cancelled
Cancelled Purchase Orders will not be considered "Open". These Purchase Orders will not display in the list by default.
Changing a status can be done manually, or the system will automatically change the status for you. As you progress along your Purchase Order, the status will change. For example, when you add an expense on the Purchase Order, the status will automatically update to Paid. When you completely receive the Purchase Order, the status will change to Complete.
- Navigate to the eQuate Back Office
- On the left navigation bar, click "Purchasing", then click "Purchase Orders".
- Using the table, find the Purchase Order you want to receive and click "Action", then "Edit".
- Change the Status in the Purchase Order, then click "Save Changes" when complete.
Vendors
A Vendor can consist of either a Supplier, or a Manufacturer. You may choose to supply some products directly with the Manufacturer, or you can also supply products through a Supplier, who supplies various products with different manufacturers (also known as a Distributor). You can also enter a Custom vendor.
By setting up a Supplier, or Manufacturer, you can automatically submit your Purchase Orders through e-mail. Specify an e-mail address on the Supplier, or Manufacturer for this feature to be enabled.
Purchase Orders
You can manage, create, and remove your Purchase Orders in the Back Office. By default, only "Open" Purchase Orders are displayed. When a Purchase Order status is Completed or Cancelled, it is considered "Closed". You can use Purchase Orders to track your inventory purchasing, and directly receive items into your inventory stock counts.
Purchase Orders can automatically be generated by Supply Management, or manually created. You can also import items into Purchase Orders using CSV.
- Navigate to the eQuate Back Office
- On the left navigation bar, click "Purchasing", then click "Purchase Orders".
- On the top button menu select "Create Purchase Order" (see Figure A).
- Complete the details of the purchase order, and then use the "Items" tab on the left menu, and add the items. Click "Save Changes" when you are complete (see Figure B).
- Navigate to the eQuate Back Office
- On the left navigation bar, click "Purchasing", then click "Purchase Orders".
- Using the table, find the Purchase Order you want to modify and click "Action", then "Edit".
- Edit the details of the purchase order and click "Save Changes" when you are complete (see Figure B).
Receiving
After a Purchase Order has been sent to you by the vendor; you may want to receive the ordered items directly into your inventory. You can complete this task while viewing a Purchase Order. You can also define what warehouse/store receives the inventory increase. Once a Purchase Order is completely received, the Purchase Order will automatically change the status to "Complete", and be considered "Closed".
Purchase Orders cannot be received in Pending status
- Navigate to the eQuate Back Office
- On the left navigation bar, click "Purchasing", then click "Purchase Orders".
- Using the table, find the Purchase Order you want to receive and click "Action", then "View".
- Note: The Purchase Order must not be in Pending status.
- On the right side of each item, click Receive - a new window will open and you can define which warehouse to receive the inventory into (see Figure F). Or you can also receive all by selecting the check boxes on the view left of the item, and then selecting "Receive Selected" (see Figure E).