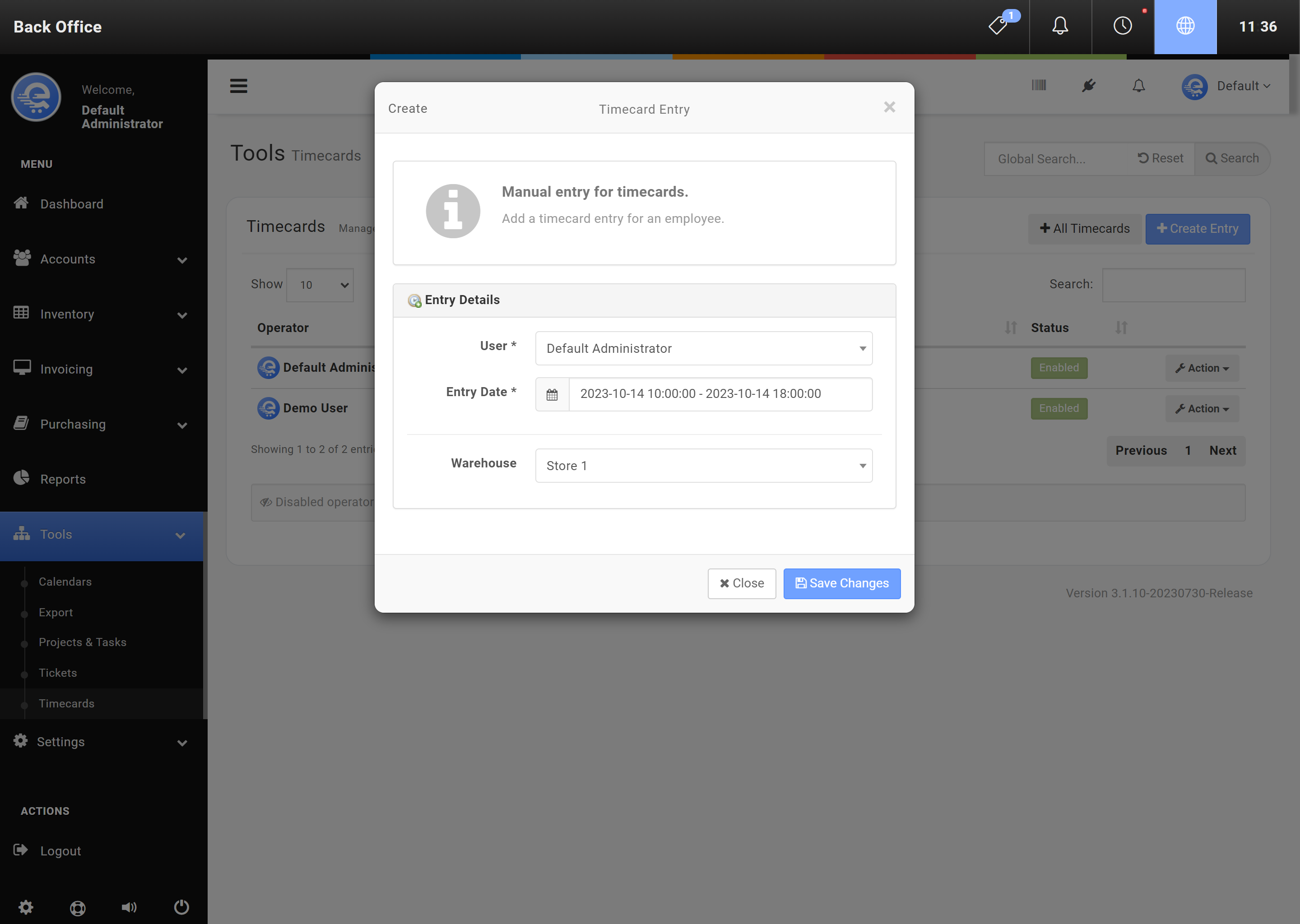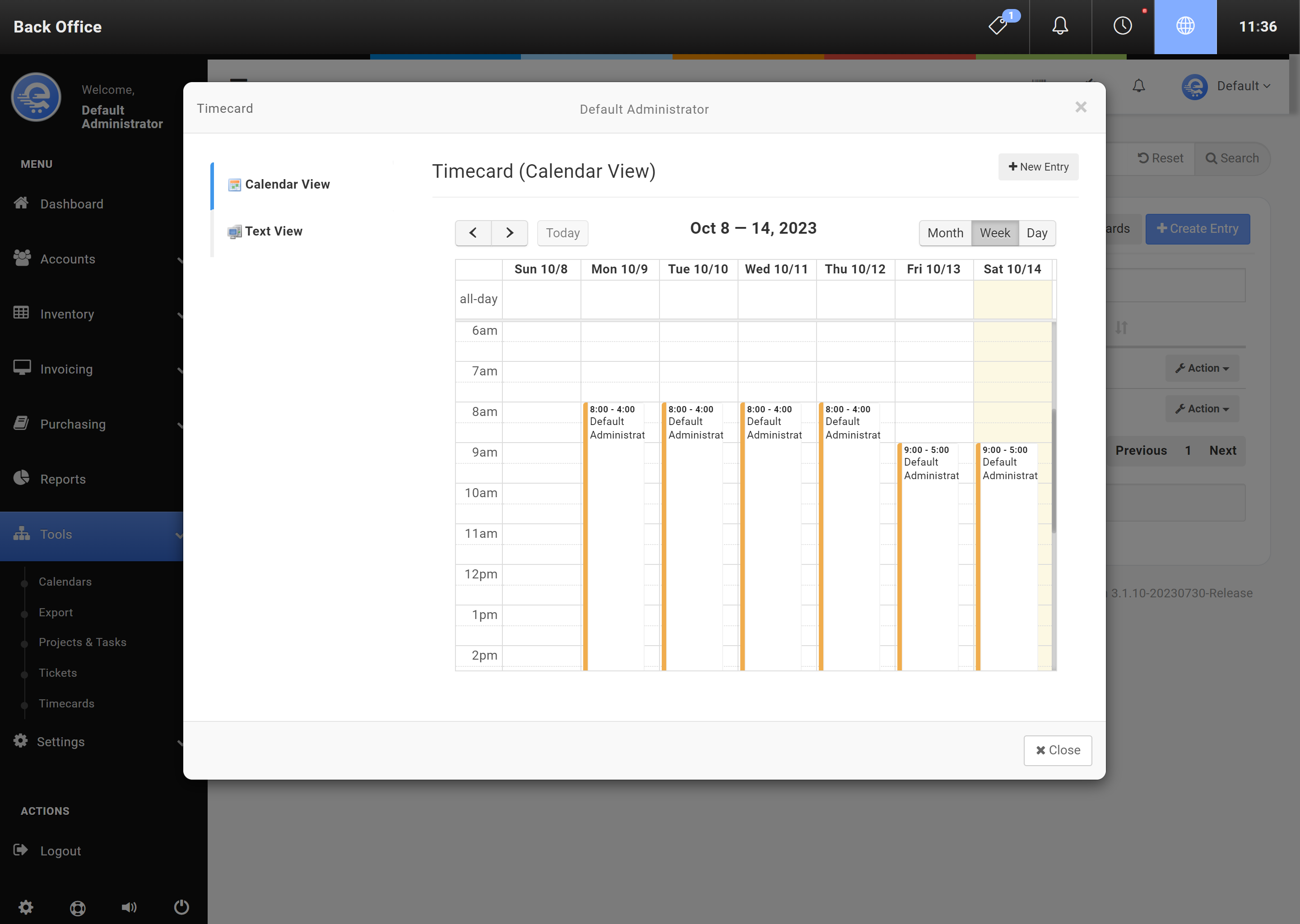Timecards
Tracking employee punches is a great way to improve labour efficiency. Employees can punch in and out for the day, providing you with an accurate total calculation of hours worked. Payroll can be easily completed but running a Timecard report in the Reporting section. You can adjust, remove, add punches using the Timecard section in the Back Office area.
Users can also self-track their Timecard punches in the Terminal, and in the Back Office area.
Important
Terminal logins must be enabled for the timecard feature. If terminal logins are disabled, users will not be able to use timecards.
Adding A New Timecard Entry
- Navigate to the eQuate Back Office
- On the left navigation bar, click "Tools", then click "Timecards".
- On the top button menu select "Create Entry" (see Figure A).
- Add the details of the entry and click "Save Changes" when you are complete (see Figure B).
Adjusting An Existing Entry
- Navigate to the eQuate Back Office
- On the left navigation bar, click "Tools", then click "Timecards".
- Select "Action" and "Edit" on the row of the employee you want to edit.
- Either drag and drop existing entries, or click on a time period to add a new entry.
- Click "Save Changes" (see Figure C).
Did you know?
- Employees can also view their own timecards within the Terminal.
Punching In & Out
- Logins must be enabled in the settings.
- After logging into the Terminal, click the Clock icon at the top of the menu bar (see Figure D).
- Click on the bottom menu "Punch In" or "Punch Out" depending on the current status of your timecard.
- After a complete, a success pop-up will take place and your timecard will show as In or Out.
Note
- It can take a few minutes for a timecard punch to appear on other terminals.