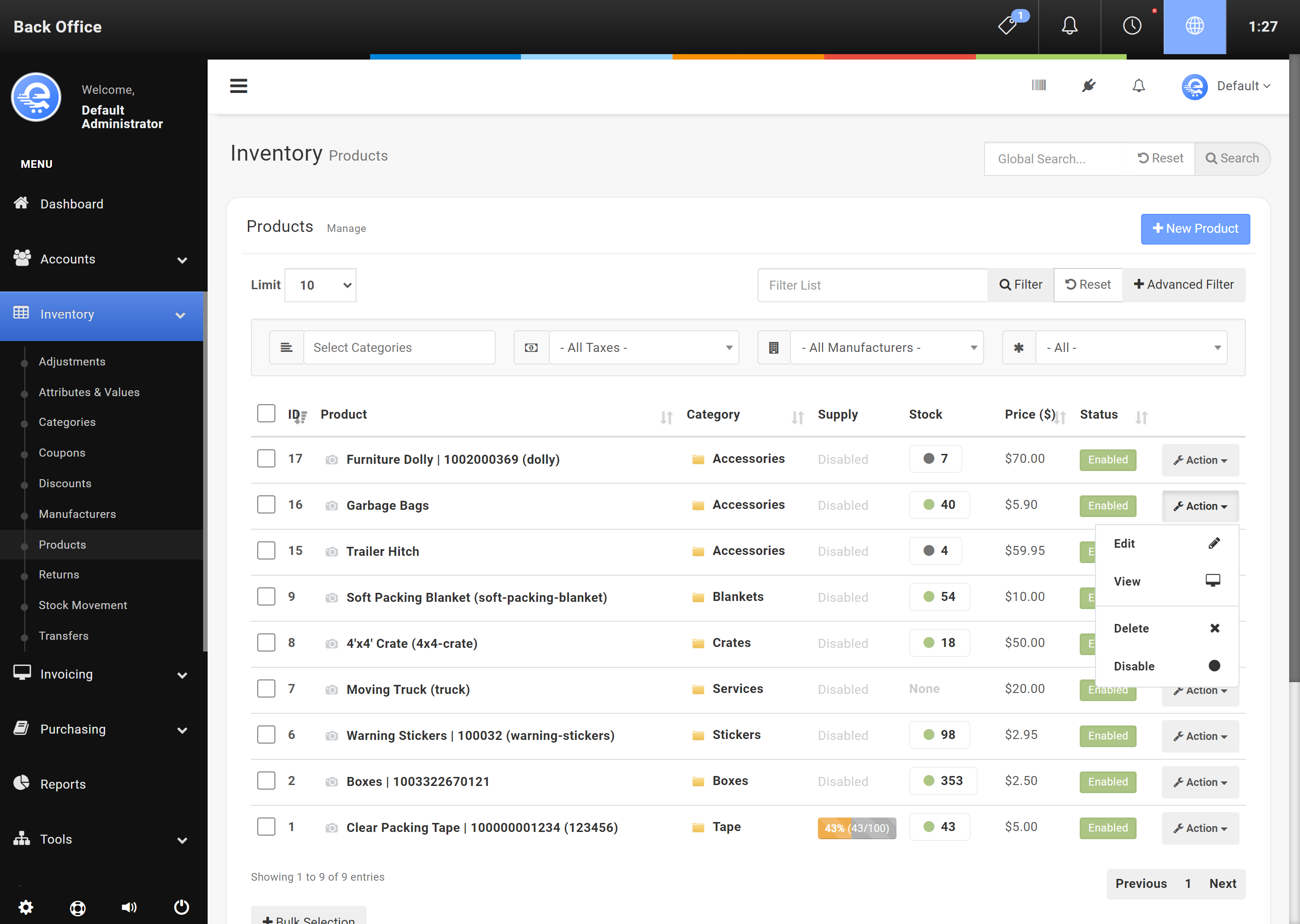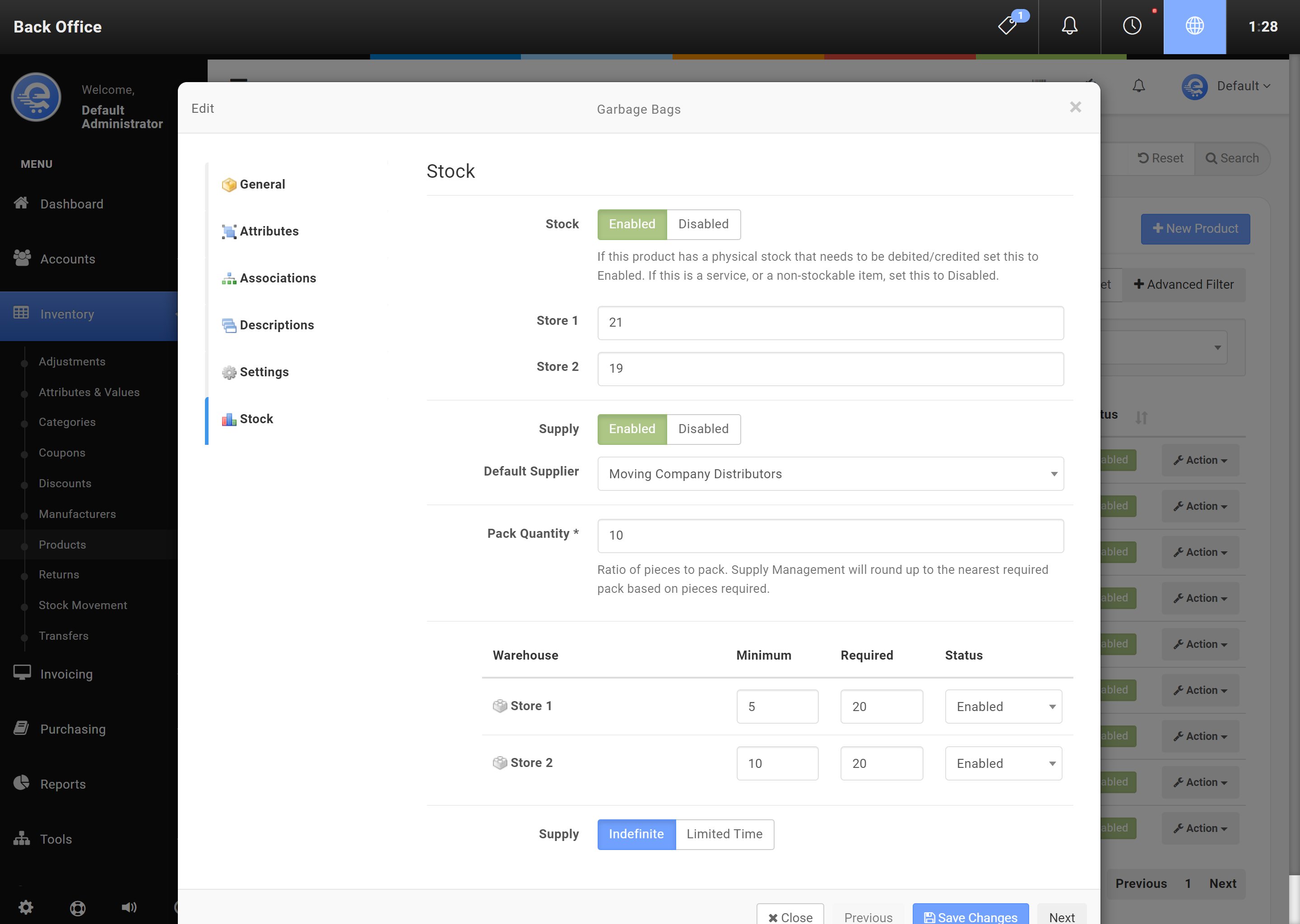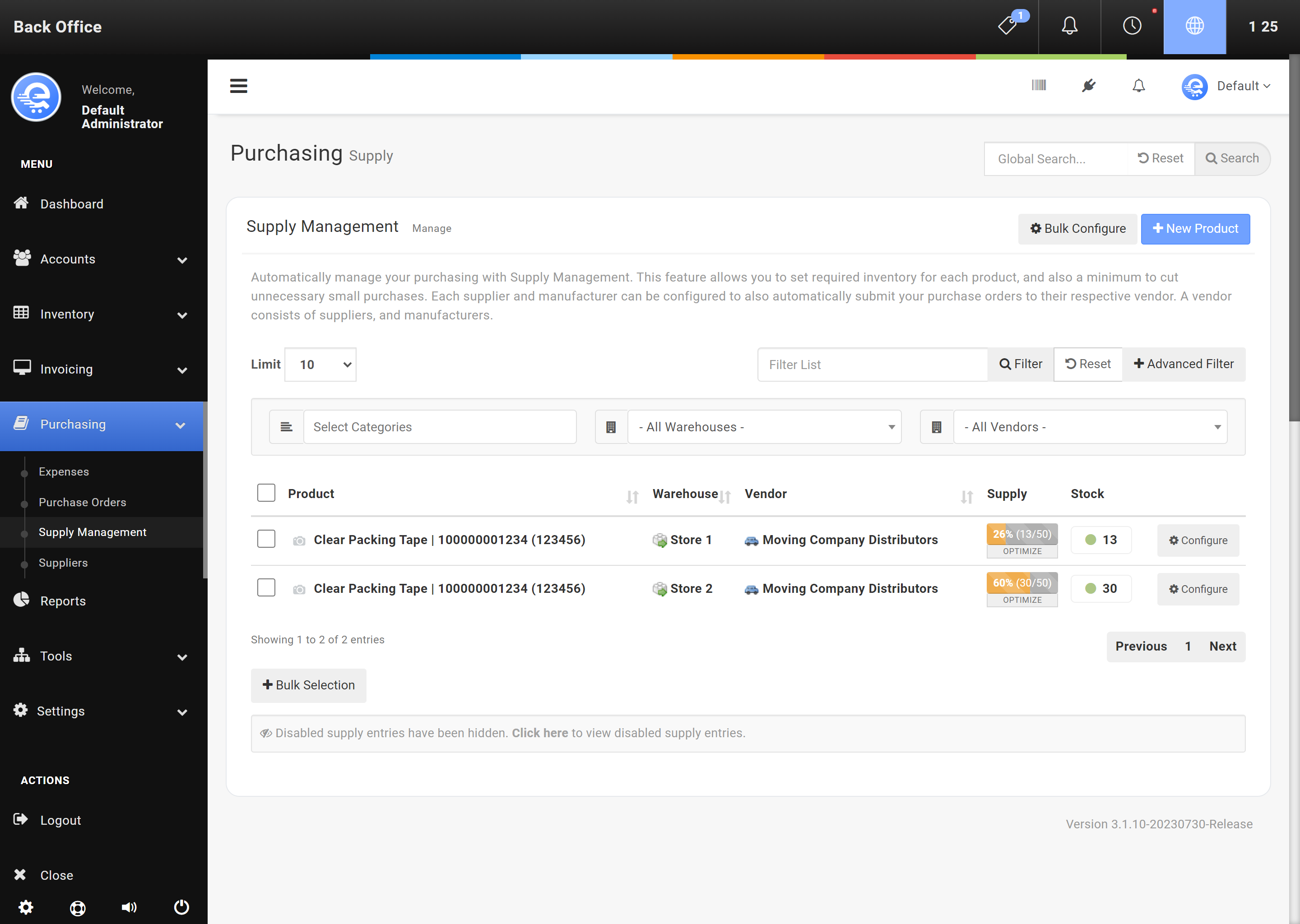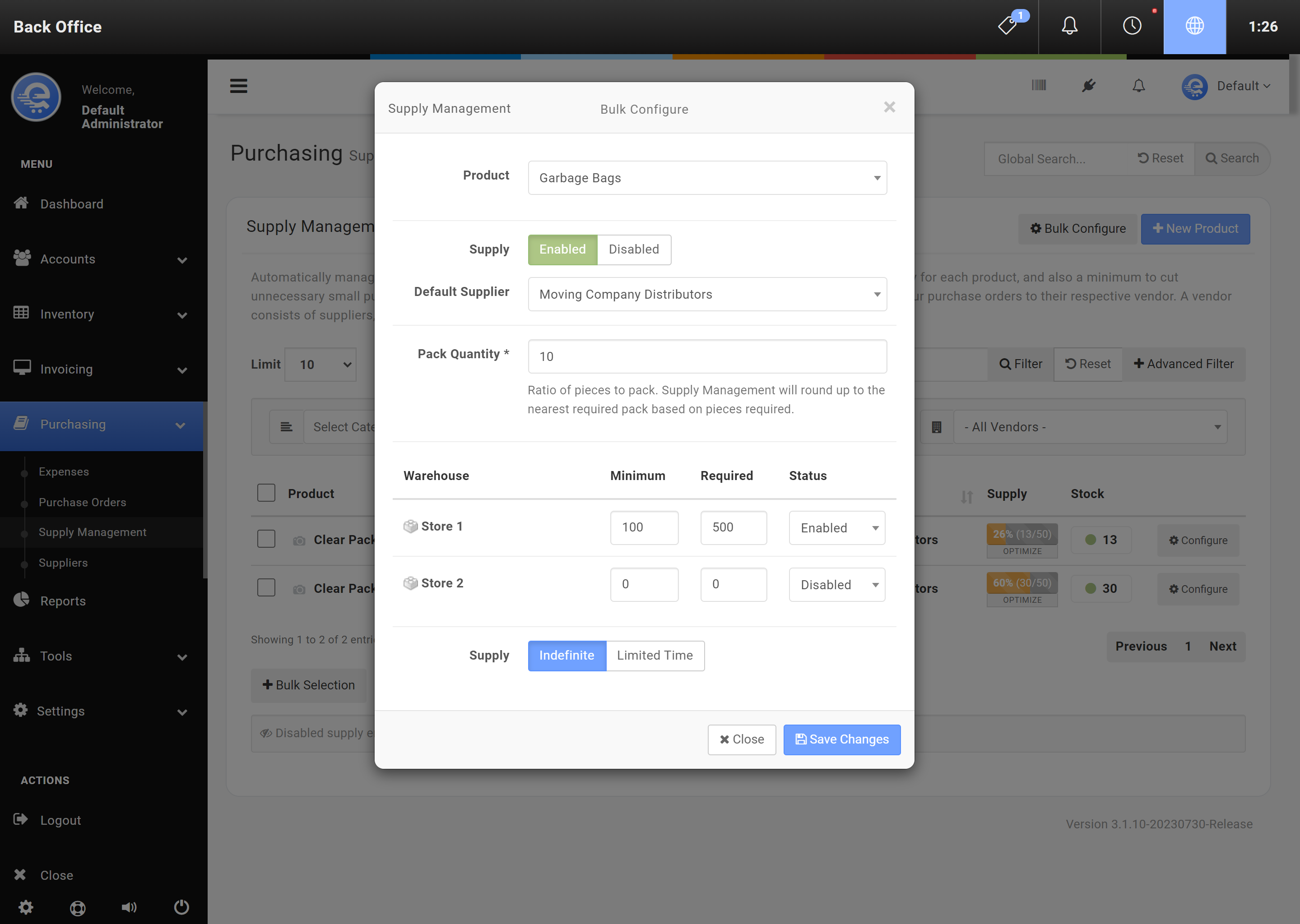Supply Management
Supply Management can automatically keep your stores stocked with inventory. You can set Supply Management to order a minimum, required, and maximum quantity by warehouse. If you have popular products that you want to keep stocked, enable Supply Management in the Settings, and start setting up Supply Management details when creating or modifying products. Supply Management will automatically create Purchase Orders as items get sold in-store or online. These Purchase Orders can then be automatically submitted to the Vendor.
Important
Supply Management is disabled by default. You must enable Supply Management in the Settings.
Configuring A Product For Supply Management
- Navigate to eQuate Back Office
- On the left navigation bar, click "Inventory", then click "Products & Warehouses". You can also use the global search at the top right of the Back Office to search for the product you want to modify.
- Find the product you want to edit, and click "Action", then "Edit".
- Click on the Stock tab on the left.
- For Supply; Select "Enabled" to enable the product for Supply Management, or "Disabled" to disable.
- If Supply Management is enabled, the details of the supply will display below:
- Default Supplier: Set this to the Supplier or Manufacturer you want to create the Purchase Order with.
- Supply Type: Set to base supply counts based on warehouse inventory or global inventory.
- Pack Quantity: If the product comes in a pack (ie, pack of 5), you can set the pack quantity here.
- Min/Required/Max: For each warehouse, set the minimum (value to trigger a re-supply), the required value (how many to order to get to required value), and maximum (the absolute maximum quantity to be ordered). You will also need to Enable/Disable the warehouse on the right column.
- Click "Save Changes" when you are complete (see Figure A).
Bulk Configure
Using bulk configure is an alternative way to quickly configure items with supply management.
Using Bulk Configure
- Navigate to eQuate Back Office
- On the left navigation bar, click "Purchasing", then click "Supply Management".
- On the top button menu click "Bulk Configure" (see Figure B).
- Search and select the product using the Search.
- Select "Enabled" to enable the product for Supply Management, or "Disabled" to disable.
- If Supply Management is enabled, the details of the supply will display below:
- Default Supplier: Set this to the Supplier or Manufacturer you want to create the Purchase Order with.
- Supply Type: Set to base supply counts based on warehouse inventory or global inventory.
- Pack Quantity: If the product comes in a pack (ie, pack of 5), you can set the pack quantity here.
- Min/Required/Max: For each warehouse, set the minimum (value to trigger a re-supply), the required value (how many to order to get to required value), and maximum (the absolute maximum quantity to be ordered). You will also need to Enable/Disable the warehouse on the right column.
- Click "Save Changes" when you are complete (see Figure B).