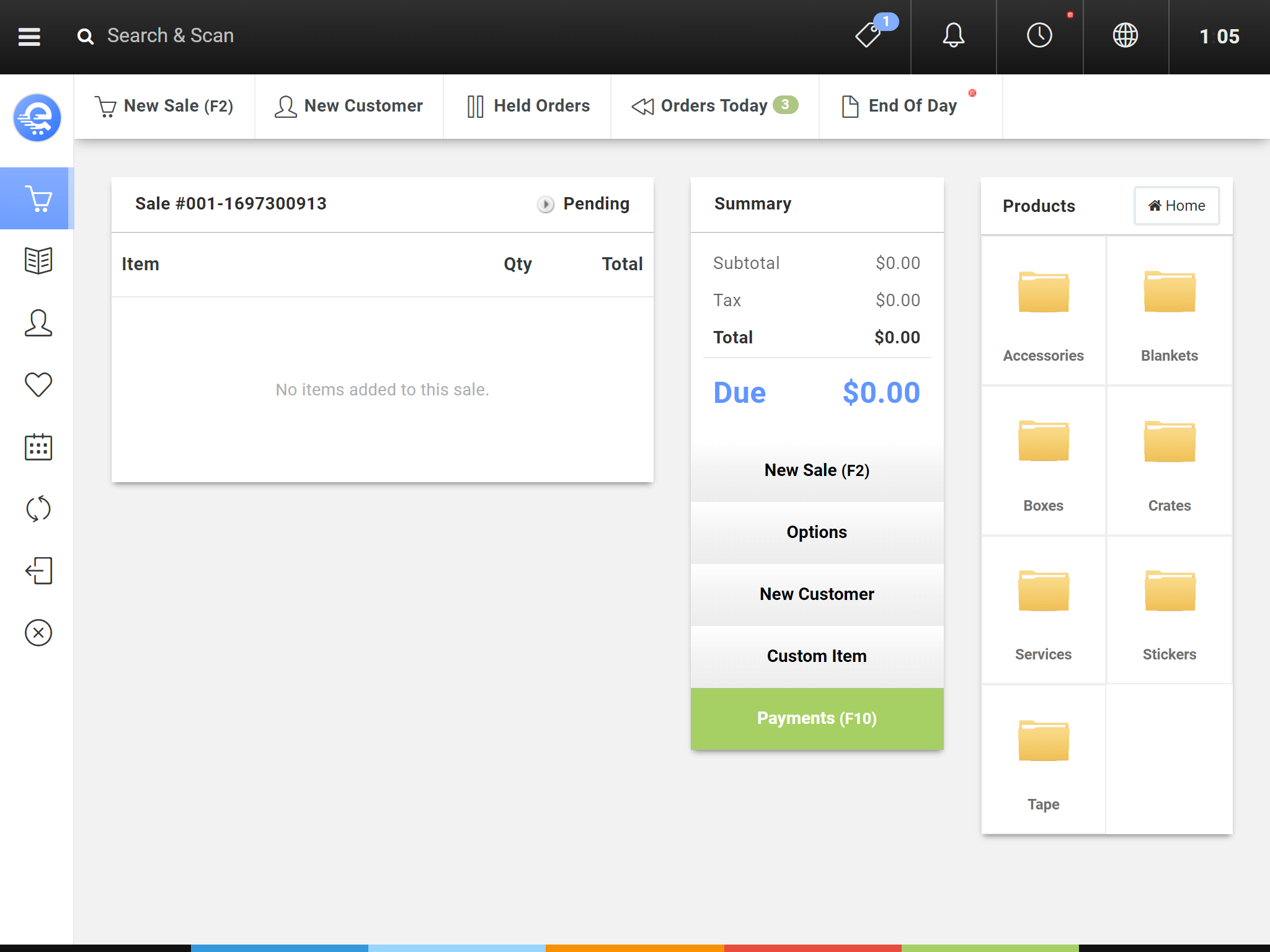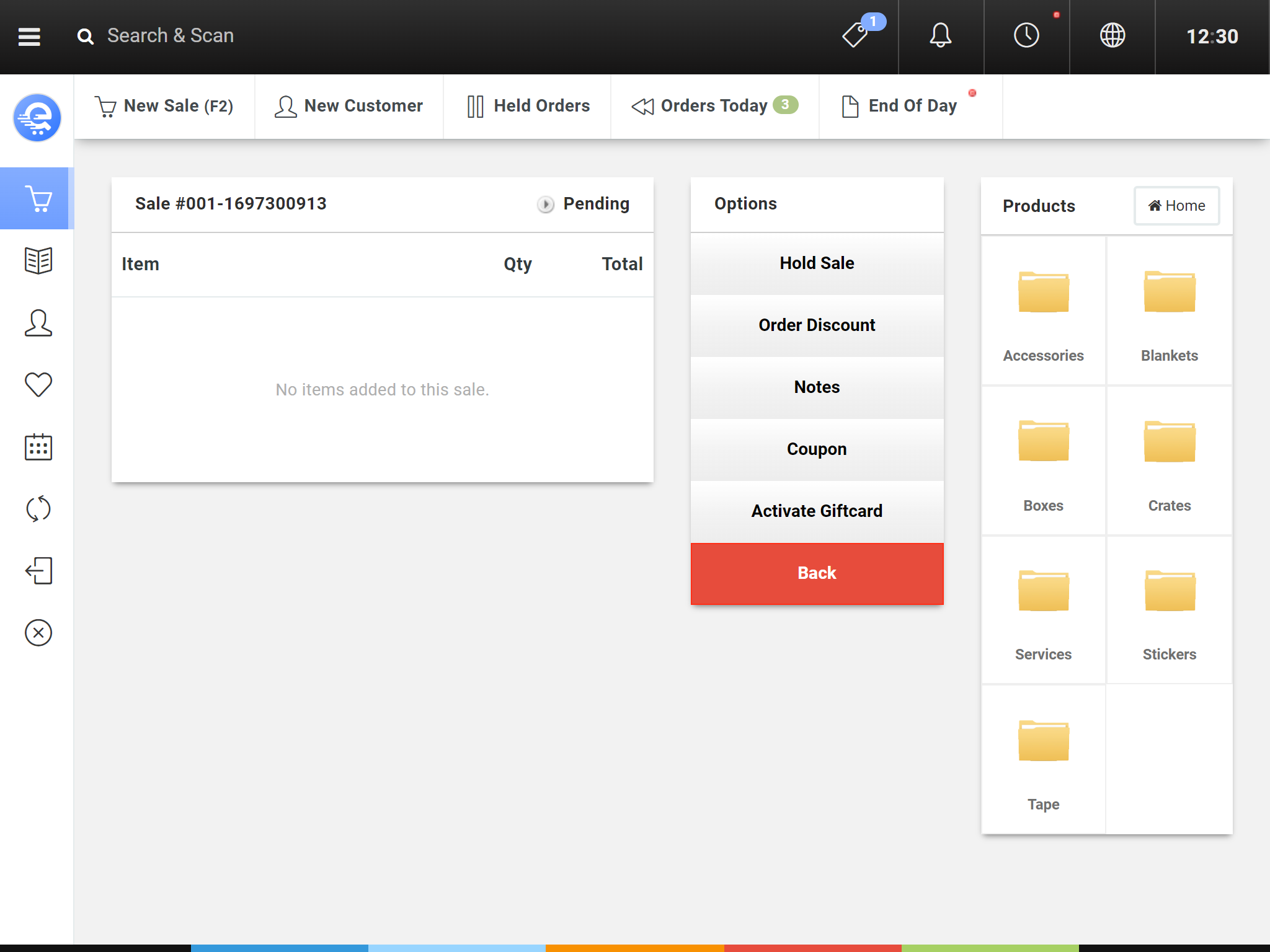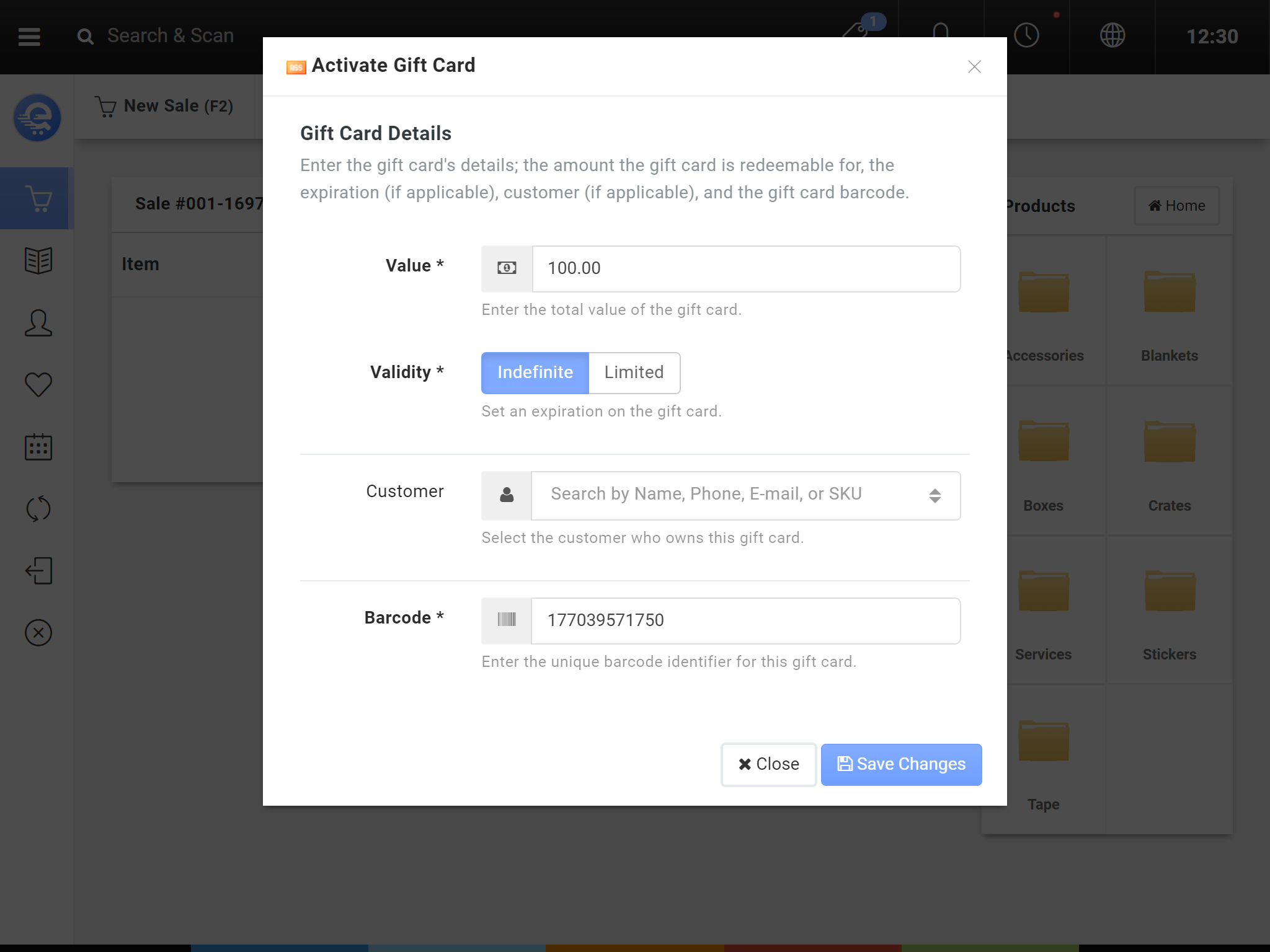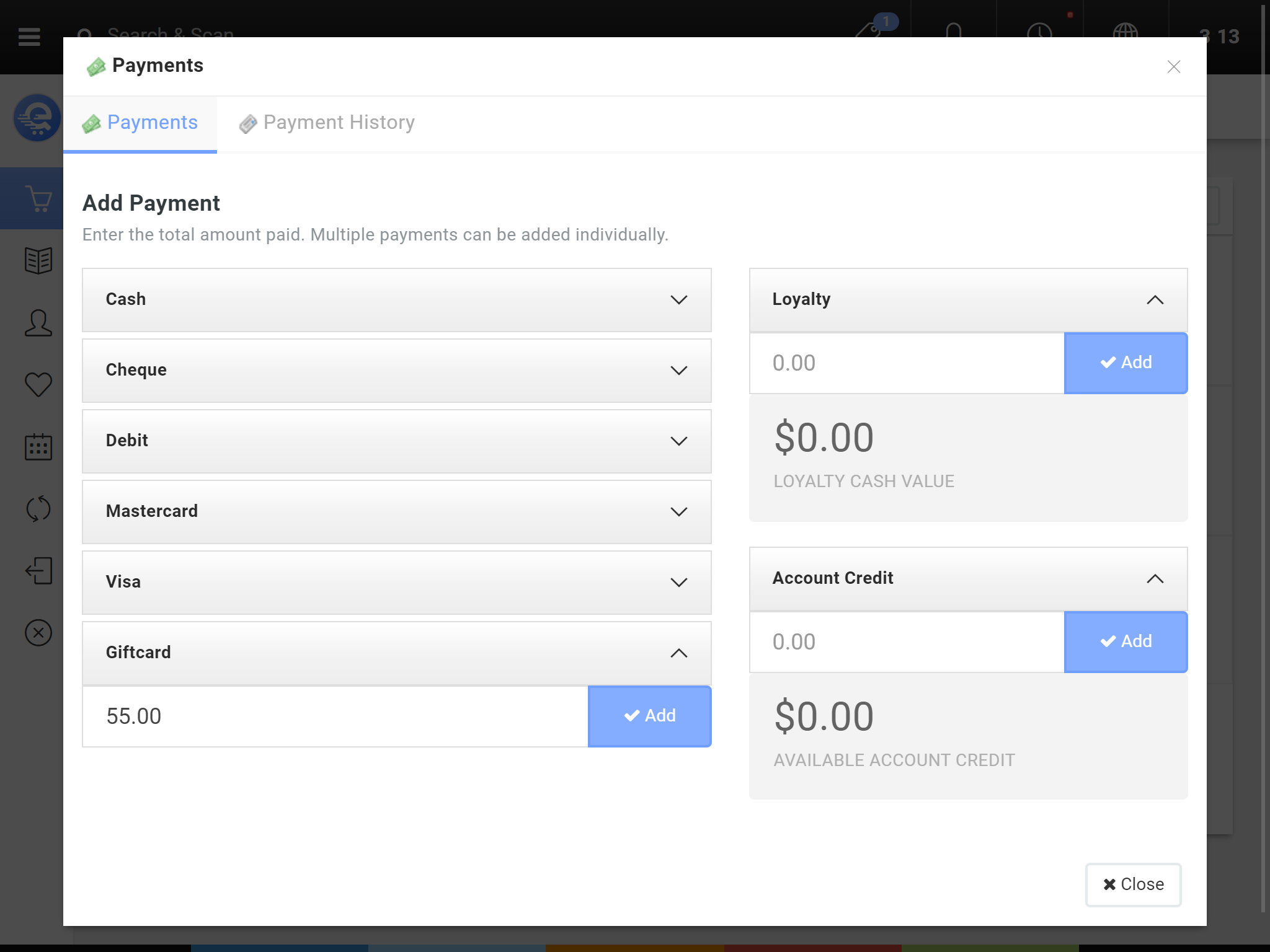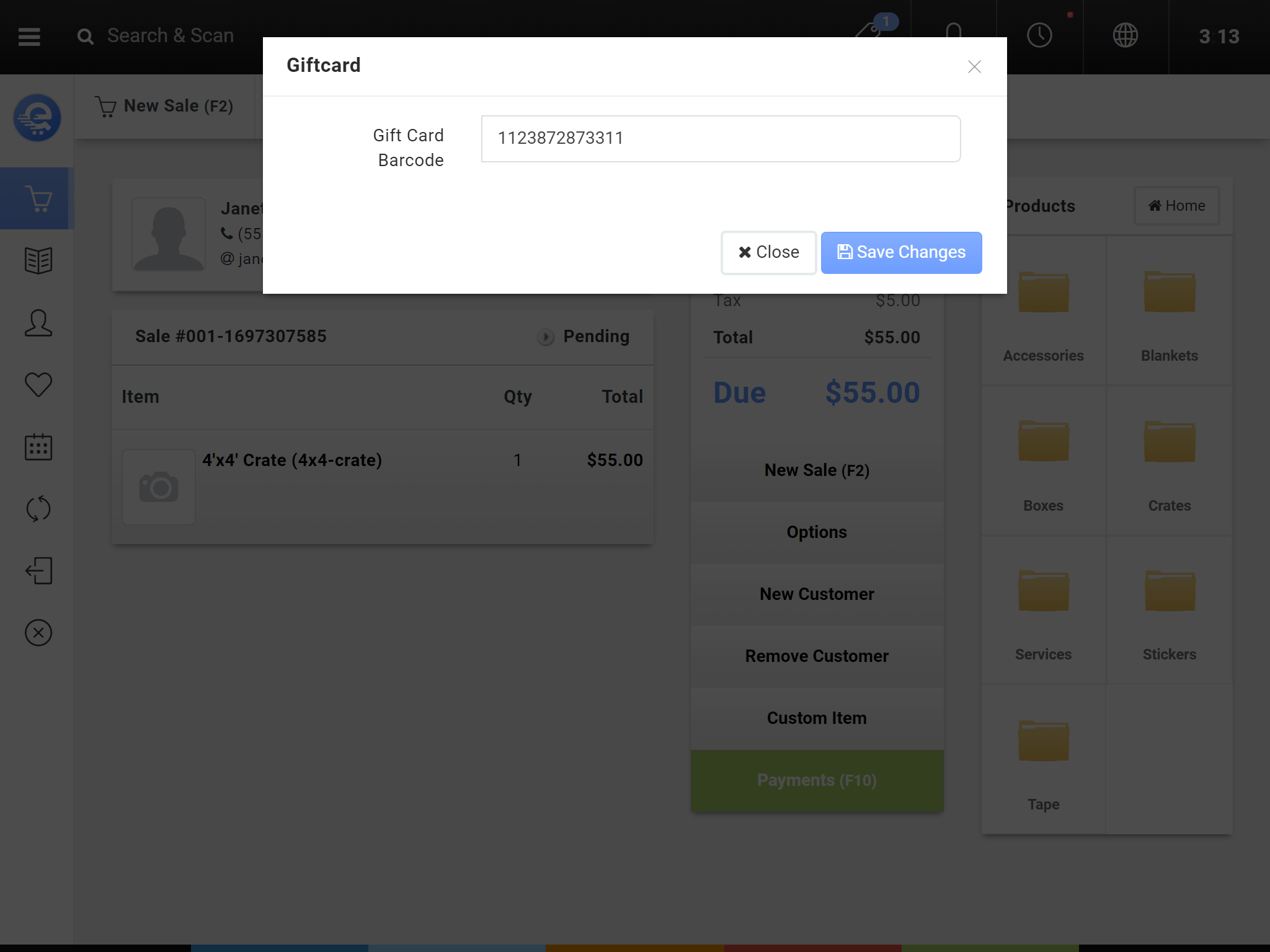Using Gift Cards
You can activate and also redeem gift cards using the Terminal. You can automatically generate gift card SKU's (barcodes on gift cards), or you can manually scan/enter them in. eQuate POS supports UPC-A, UPC-E, EAN-13, or Code 39 barcodes on gift cards. Gift Cards can also be assigned to a customer, or given an expiration date. Once a Gift Card has been completely redeemed, it cannot be used for future purchases. Gift Cards can be used multiple times until the amount added to the gift card has been met.
Although Gift Card balances are debited immediately on the local Terminal, it may take up to 5 minutes for other Terminals to see the new gift card balance.
Activating Gift Cards
Assuming you have a Gift Card product created, you can add a gift card to a regular sale, and then complete the sale. After this, you should then activate the gift card so the user can use it for future purchases. This is a two step process (selling the gift card, and then activating it).
- From the Sale screen click "Options" (see Figure A).
- From the Options menu, click "Activate Giftcard" (see Figure B).
- Enter the Dollar Value of the gift card in the Value text box.
- This barcode can be set to automatically generate (default). If you need to use your own gift card SKU, replace this Barcode.
- Press "Save Changes" when complete.
- The Giftcard is now activated.
Redeeming Gift Cards
You can redeem a gift card through the Terminal. A gift card can be redeemed by adding a Payment to the order, and specifying the amount you want to charge the gift card. A new window will popup and ask you to scan/enter the gift card barcode.
- From the Sale screen click the green "Payments" button.
- Enter the amount to tender against the Gift Card in the Payments screen and press "Add" (see Figure D).
- A new window will popup and you will need to enter the Barcode SKU (Card #) and press "Save Changes" when complete (see Figure F).
- If the gift card has enough balance, a payment entry will be made. If it does not have enough balance, it will present an error and you will need to try again and reduce the amount charged.