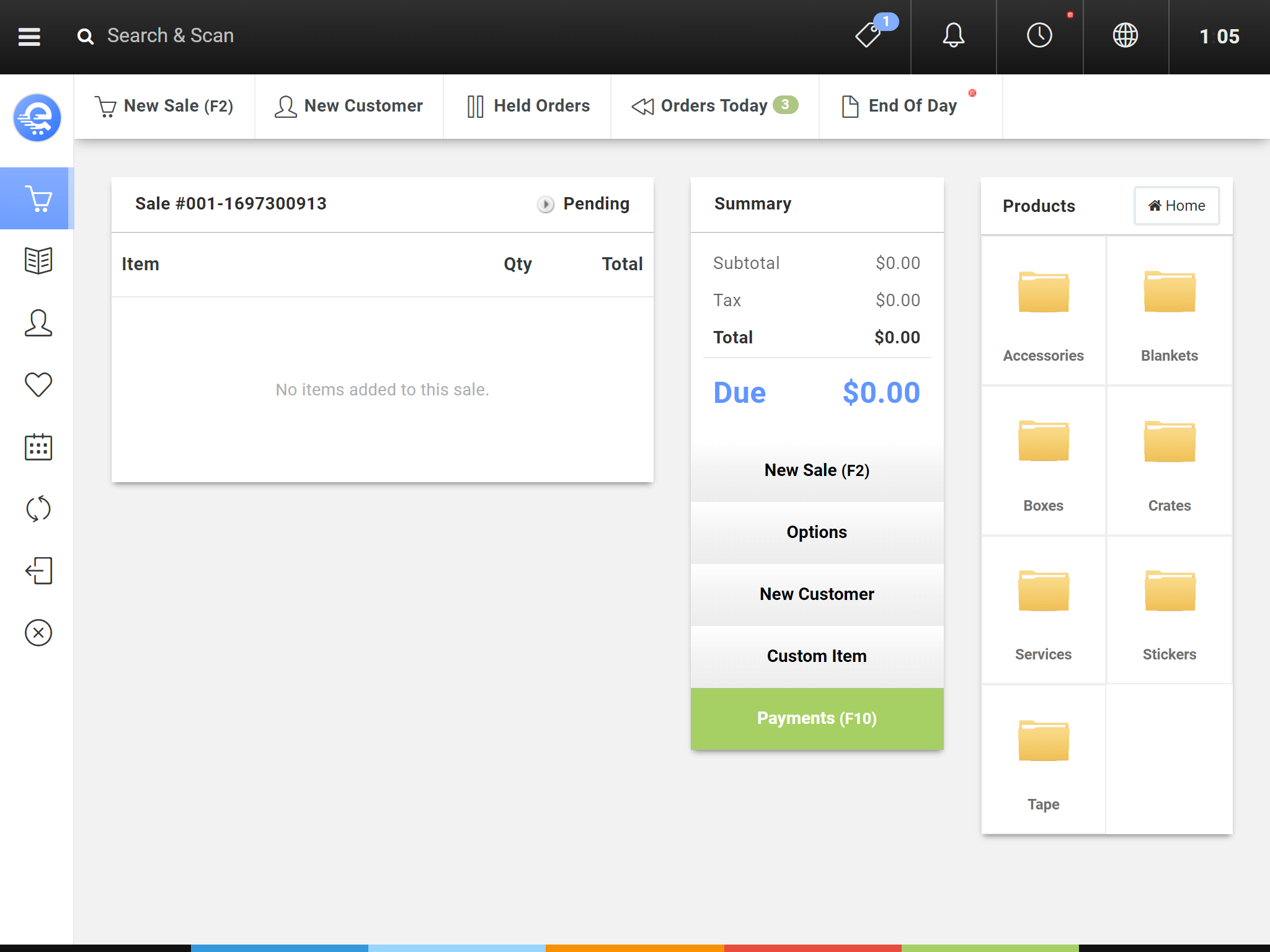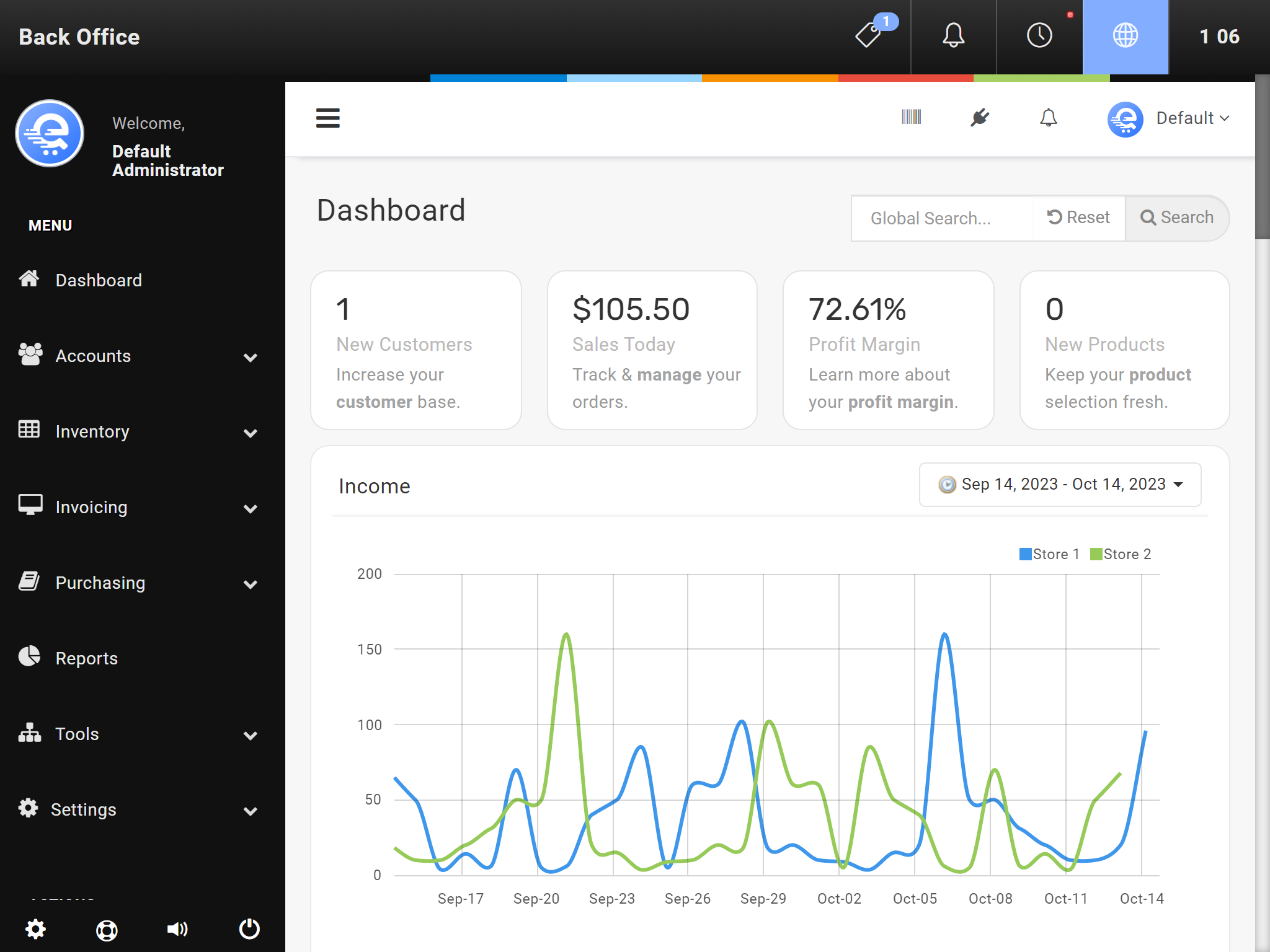Getting Started
The eQuate Terminal is a seperate peice of software that runs on Windows or Linux. The Terminal is generally installed at the check out of a store. It's used for completing transactions, looking up information, and also some basic inventory tasks.
Logging In
After opening up eQuate POS Terminal, if logins are enabled, it will prompt you to login. You can edit your operator ID/PIN's in the User section of the Back Office.
Logging In
- Open eQuate POS by selecting the icon on the Windows desktop (see Figure A).
- After eQuate POS is opened, if logins are enabled; you will be asked to provide at least an ID, and PIN. You can also use your Back Office e-mail address, and password (see Figure B).
- If you make a mistake during this process, you can press the escape key on the keyboard to reset the login screen.
- Once you are logged in; the Sale screen will appear and you can start your Sale.
Back Office
If Terminal logins are enabled, you can access the back office directly from the Terminal. The Back Office is essential to running your store. You can use the Back Office to create purchase orders, receive inventory, edit calendars, and more.
Accessing the Back Office from the Terminal
- After logging in to the Terminal, click the top Globe icon. Note: Terminal logins must be enabled otherwise it will ask you to enter your full username and password.