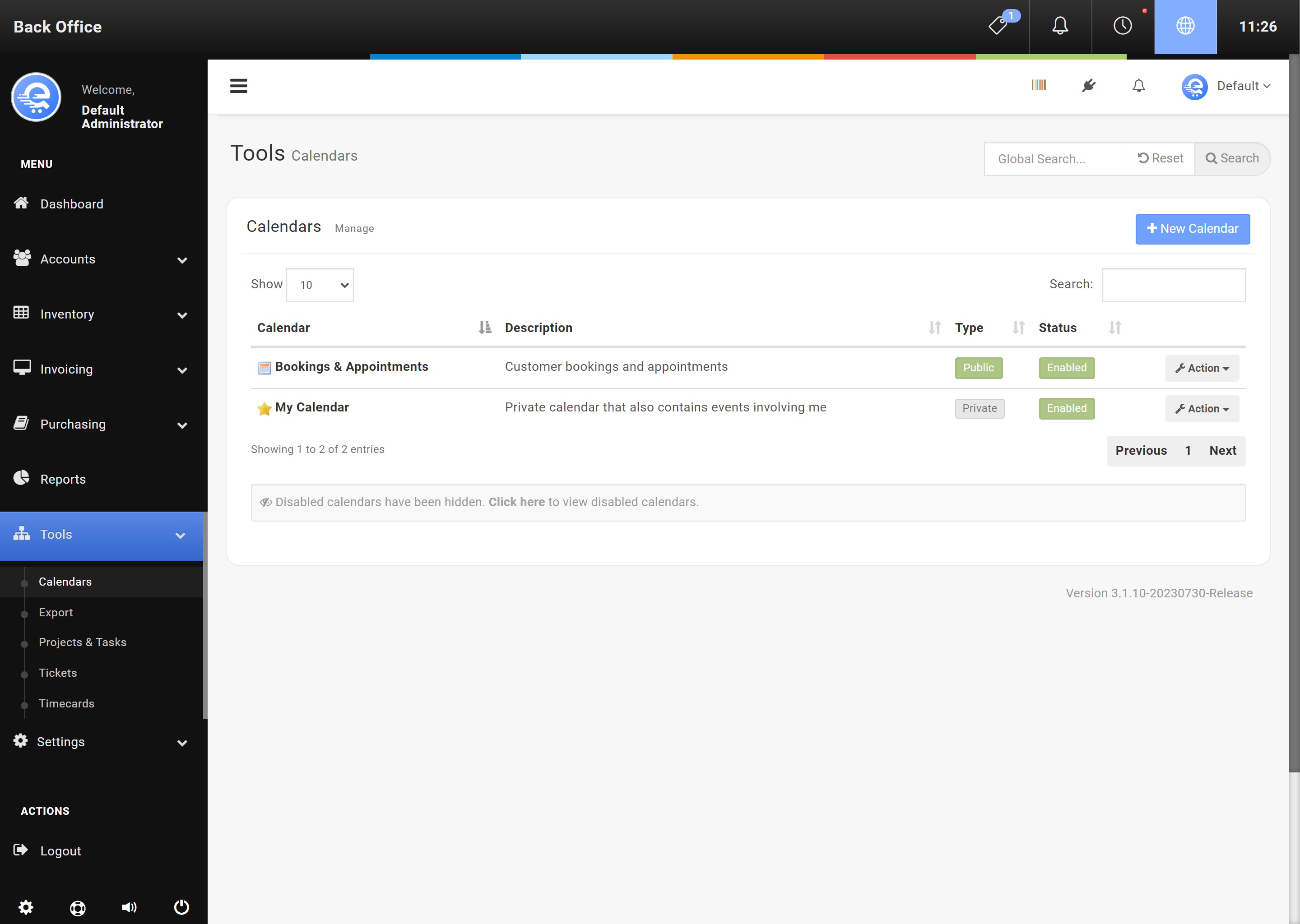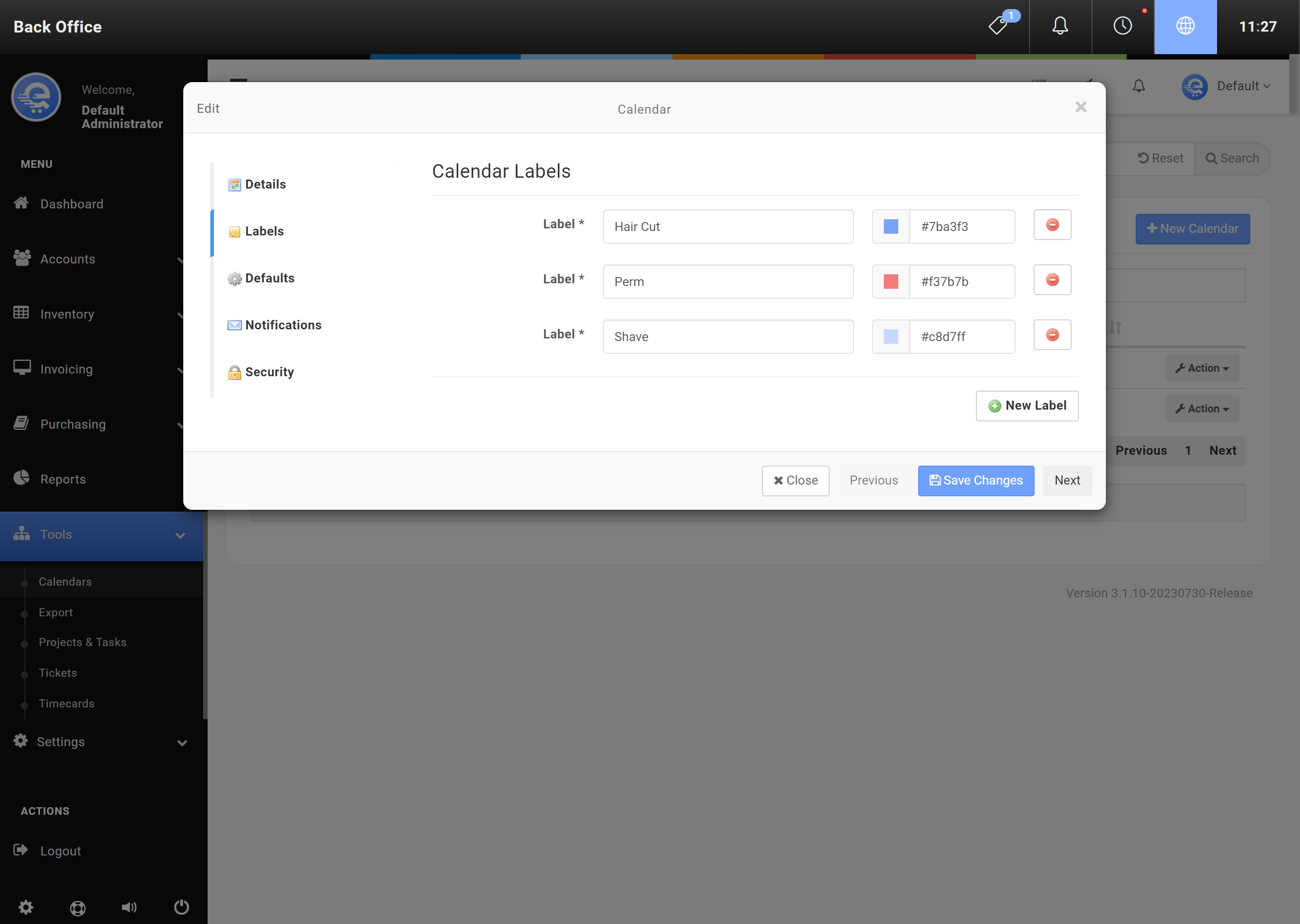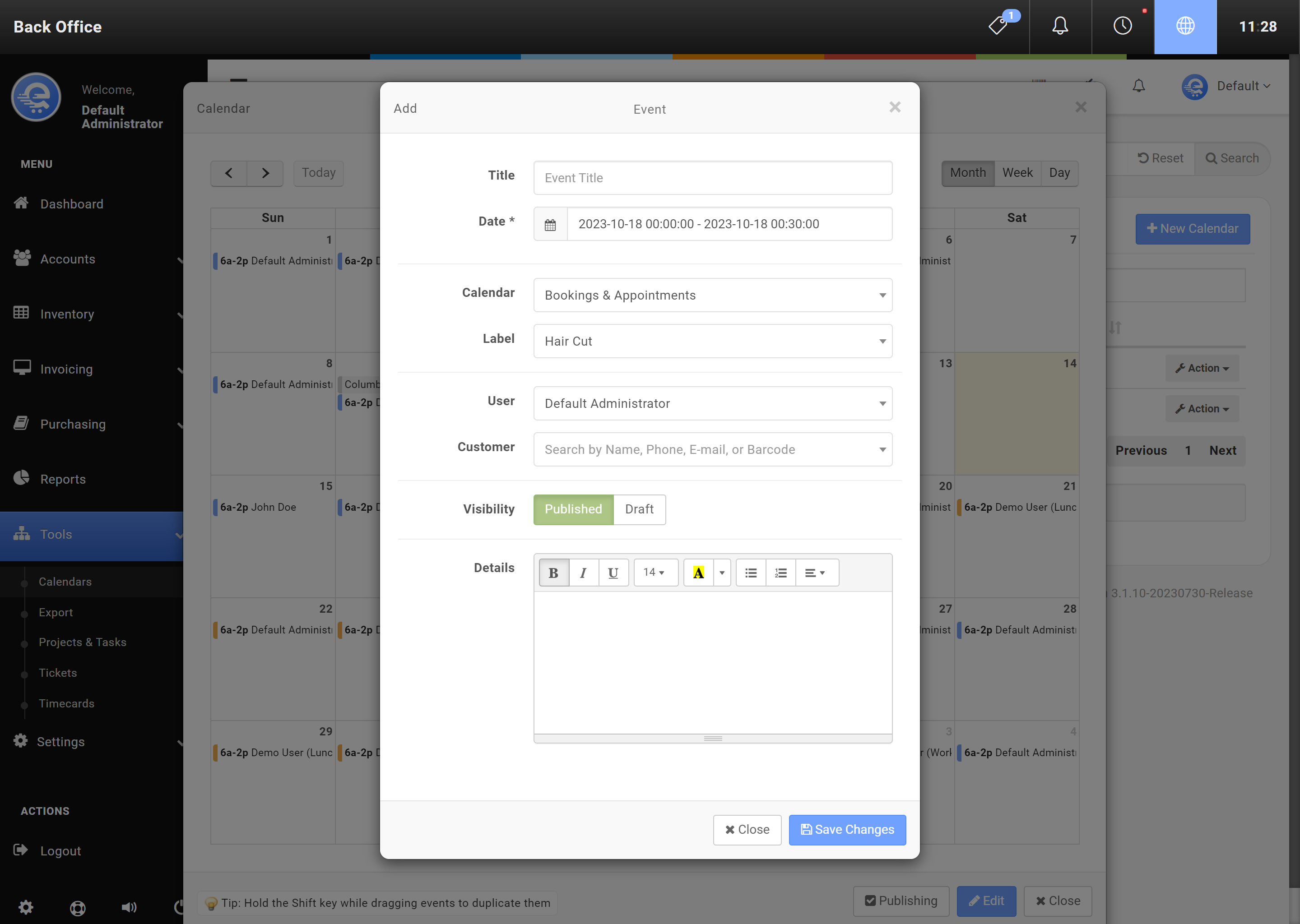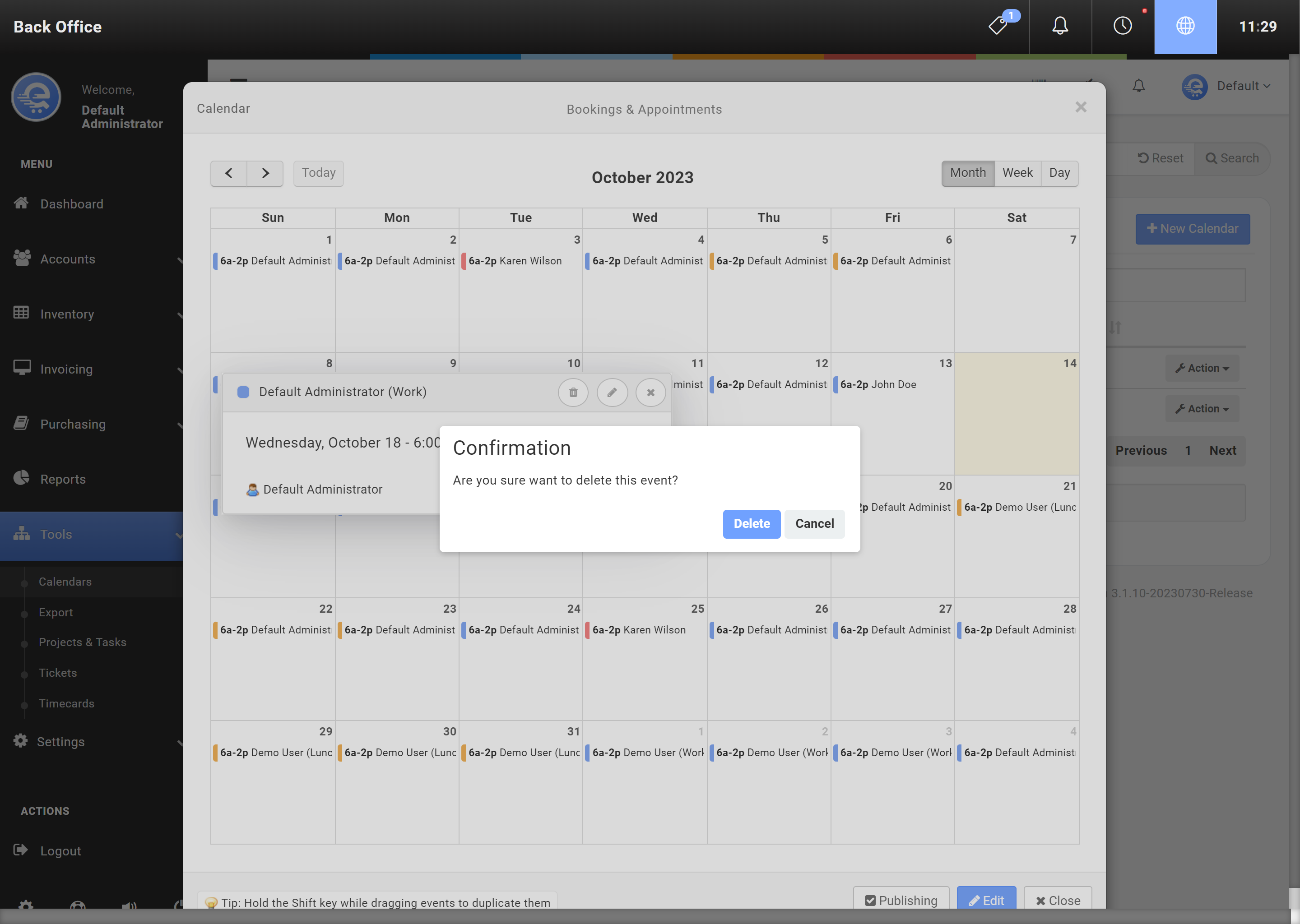Calendars
Calendars allow you to track customer events in detail. For example, you can create bookings if you are a hair salon, or schedule in customer rentals if you are a bike rental shop. Calendars contain entries called "events". These events can be on a certain time or day, depending on your need. You can select a start and an end time to each event. Once you have created your first calendar, you can start adding events to your calendar.
Did you know?
- Use Calendars for customer related functions. For employee scheduling, you should use the Schedule feature instead.
Calendars
Calendars are a placeholder for events. You can create many different calendars.
Adding A New Calendar
- Navigate to eQuate Back Office
- On the left navigation bar, click "Tools", then click "Calendars".
- Click on "New Calendar" (see Figure A)
- Provide a name and description for your calendar (example: Bookings)
- Add event types for this calendar. Event types are a label for the event.
- Click "Save Changes" (see Figure B).
Events
Events are placed on calendars.
Adding A New Event
- Go to eQuate Back Office
- On the left navigation bar, click "Tools", then click "Calendars".
- Click on the Calendar you want to add an event to.
- Click inside any of the dates to open up a New Event window.
- Add the details of the event and click "Save Changes" when you are complete (see Figure C).
Removing An Existing Event
- Go to eQuate Back Office
- On the left navigation bar, click "Tools", then click "Calendars & Mailings".
- Click on the Calendar you want to remove the event from.
- Click on the event you want to remove.
- Click the "Delete" button at the bottom to remove the event (see Figure D).
- Confirm that you want to delete the event.